Implementing, configuring and managing projects in Execute for budgeting and forecasting
Overview
This guide assists an administrator in setting up and using Execute’s Budgeting and Forecasting module (Projects).
Setup
The following steps outline setting up the new Project module within Execute for budgeting and forecasting.
Some initial questions you’ll want to think about before starting to implement projects are:
- Where does your budget currently reside (Excel, ERP, in-house system)?
- How/where are Projects and capital forecasts created? (budgeting tool, development planning tool, ?)
- Who is responsible for forecasting project spending? Where is that work done? How often are forecasts updated?
What data to collect on a project?
As an administrator you are able to add additional custom fields to a Project in order to track additional information such as Business Unit, Area, UWI, Team, etc.
Projects can be configured by any administrator with the “Edit Document Config” administrator privilege by navigating to Tools > Configuration > Projects ("configure rules & fields").
For more information on creating custom fields, see the Document Configuration documentation.
Activities & Project Templates
A Project will usually correspond to development of a well, a facility upgrade, or some other piece of budgeted work. A Project, in turn, can be broken into multiple “Activities” which could also be thought of as “project phases”. On a Project, each activity includes a capital budget and timing (start and duration) which is used to create a per-activity monthly forecast. On a typical well-type Project, one would expect to see Activities like “Drilling”, “Completion”, “Construction”, “Tie-in”, etc.
In order to use the Budgeting and Forecasting module, one must first configure the list of the possible activities that Projects can use.
Project Activities can be managed by an administrator, with the “Manage Project Configuration” administrator privilege, by navigating to Tools > Configuration > Project Activities (view items). If you are loading a large number of activities you can use the bulk data loader to import those from Excel by navigating to Tools > Configuration > Project Activities (load data).
Project Activities are intended to categorize types of expenditure and typically correspond to distinct project phases. A rule of thumb is that activities should be sequential (one-after-another with little overlap in time), and there should be a small number of activities (less than 10) included on a single Project.
If you are integrating Execute’s Budgeting and Forecasting module with another planning tool, such as Value Navigator or Enersight, it’s important to use the same list of activities between the two systems.
Once the list of activities has been loaded (keep in mind you can always add to this list later), the next step is configuring Project Templates. A Project Template defines the activities that are required / available for different types of Projects. For example, a “Well Development” project template might say that all “Well Development” projects must include “Drilling” and a “Completion” Activity but may optionally also include a “Construction” and “Facility” Activities as needed. A corporate “G&A” project template might only include a generic “G&A” Activity.
When a project is created, a project template must also be selected by the user (or integration process) creating that Project.
Project Templates are managed by an administrator, with the “Manage Project Configuration” administrator privilege, by navigating to Tools > Configuration > Project Templates (view items). If you are loading a large number of templates (from a TEST environment, for example) you can use the bulk data loader to import those from Excel by navigating to Tools > Configuration > Project Templates (load data).
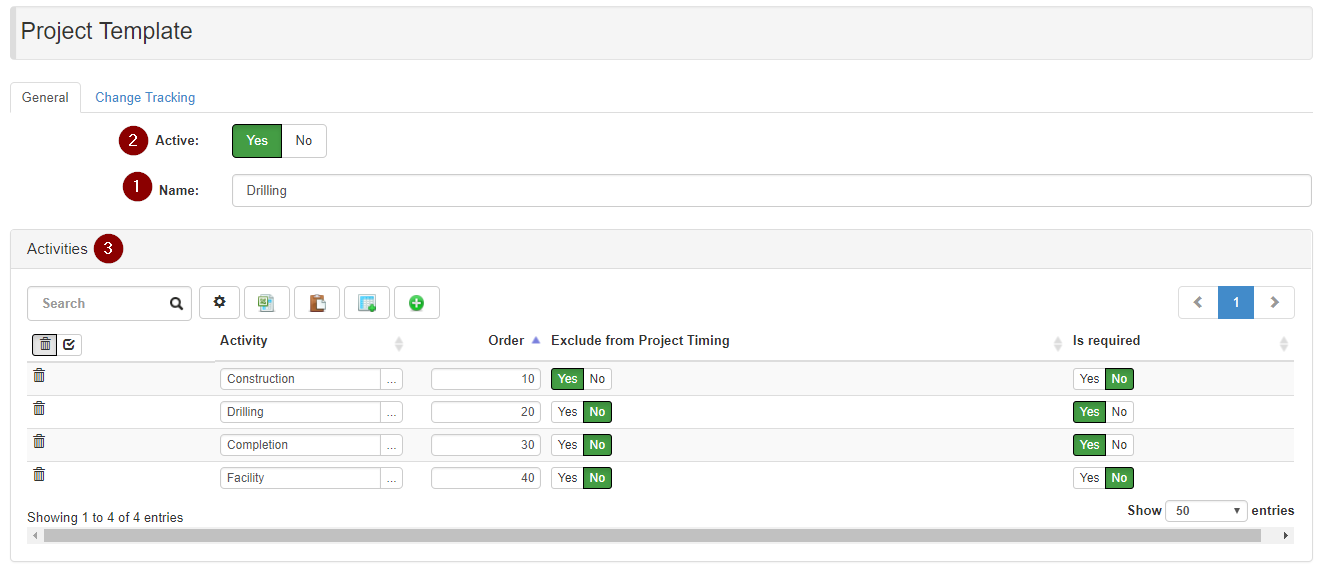
Click image to expand or minimize.
The above is an example of a Project Template and the type information captured on one.
Project Templates have a name [1] which is shown to users when they are selecting the Project Template for a project. This value should be unique and descriptive. It might be something like “Well Development”, “Workover”, or “Well Development - Bakken”. Setting a Project Template to inactive [2] means that this Project Template can not be selected on new projects, but it is still valid on historical projects.
The Activities list [3] defines a list of the activities that are available to projects of this type. Each Project Template should include at least one configured Activity. Activity rows include a few additional options which define how those Activities work on Projects using the Project Template.
| Column | Description |
|---|---|
| Order | When viewed on the project, activities are sorted in numerical order based on the Order field. |
| Exclude from Project Timing | By default the Project’s overall Start and End dates are determined from the start and end dates of the individual activities on the project. In some cases, it’s useful to exclude certain activities from the Project Start/End date calculations such as long-lead construction work. |
| Is Required | Activities that are “required” are included by default on the Project’s Capital Summary and can not be removed. Non-required activities can be manually added to / removed from the Capital Summary by the Project owner. |
If Execute’s Budgeting and Forecasting module is being integrated with another planning tool it is important that Project Templates are aligned between the two systems.
Permissions
There are four typical categories of privileges that need to be considered.
- Who creates Projects?
- Who can move Projects into budget?
- Who is responsible for reforecasting Projects?
- Who is administering the process?
Who can create Projects?
By default, any user with the “Can Create Project” flag set (on the Permissions tab for that User) can create a Project.
In some environments, individual engineers will have this permission and create their own projects. These new projects are loaded with a status of “Project Inventory”. They can “Request Approval” which starts a process to have that project approved and included in a budget.
In other environments, a smaller set of planners will do the work of creating projects and then delegate forecasting activities to project or activity owners. In this case, only that set of planners will need the ability to create Projects.
In some environments where tools like Enersight are used for long-term planning activities, it may be that no users have the ability to manually create Projects and, instead, they are created by integration processes.
How do Projects become approved in budget?
All Projects include a Project status which indicate whether that project is inventory, approved, canceled, etc.
All Projects start with a status of “Project Inventory”. Projects in this state will not be included in any Budget Snapshots (more on that later) taken, nor will they have an approved amount (having never been approved). It is, therefore, important that approved projects have their status set accordingly.
Non-administrative users can request that their project become approved by clicking the “Request Approval” button in the button bar at the top of their Project (note: this button only becomes available once a Project Template is selected). This will run a series of data validations and, assuming those pass, change the Project Status to “Request for Approval”. Administrators can configure Browsing, Reporting and the Dashboard to highlight these Projects, or use Email Reminders and Notifications to be notified of approval requests immediately.
Administrators with the “Change Project Status” administrator privilege are able to change the status field on a Project directly, and move Projects between inventory and approved statuses as required (the “Update Multiple” feature on the Project browse screen allows quickly updating the status on many Projects).
When a project first moves into an “Approved” status, the current state of that project is captured and becomes the “Approved Capital”. This first approved amount becomes available in reports for look-back purposes.
Validating Project information when Requesting Approval
An administrator can configure a series of validation rules that run when a user requests approval for a Project. These validation rules can raise warnings or stop the process, depending on the severity of the error. These rules can be used to:
- Validate the presence of mandatory fields
- Validate relationships between data
- Ensure non-zero capital on specific activities
- Ensure minimum duration on specific activities
To add a new validation rule, navigate to Tools > Configuration > Custom Business Rules and click the “Create New Custom Business Rule” button. Now choose the “Set Document Type” button and select a Document Type of “PROJECT”, and a Rule Type of “Request for Approval”. The following is an example rule that warns the user if they didn’t assign Capital to any Activities on the Project.
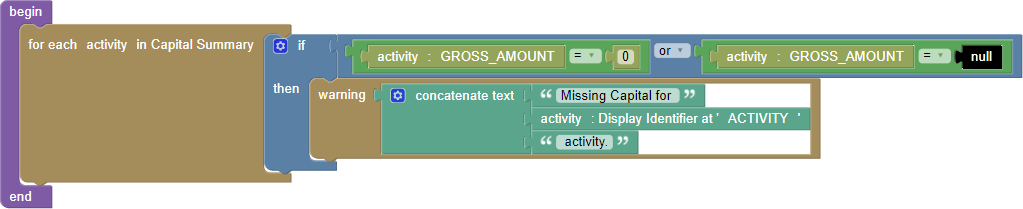
The above validation would show the user a message (like the following) if any of the Project’s Activities have a $0 Capital budget.
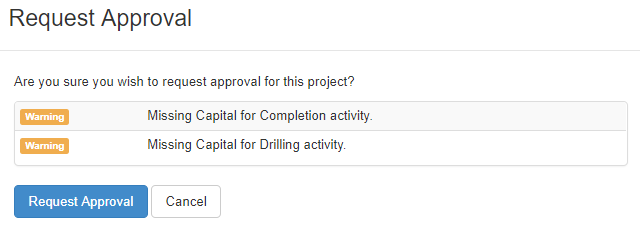
Click image to expand or minimize.
For more information on building validation rules see the Custom Business Rules manual.
Who is responsible for routinely updating project forecasts?
Each month, as new actuals are imported (and the system’s actuals closed date is updated), any projects with actuals or expected spending in that month must be reforecasted.
By default, the project owner (the person who created the Project) is responsible for reforecasting all activities on that project.
Using the “Owner” field in the Project’s Capital Summary tab it is possible to assign an alternate user who becomes responsible for updating the forecasts for that activity. If that field is left blank, the Project owner is required to reforecast that activity.

Who is responsible for administering the process?
There are several administrative privileges in Execute that pertain to the Budgeting and Forecasting process. Typically, these would be combined into a single administrative role like “Project Admin” and assigned to the one or two administrators who oversee the process but they can be broken down and assigned separately if required.
| Name | Description |
|---|---|
| Change Project Status | This privilege allows users to change project status on any project. |
| Close Project | This privilege allows users to mark a Project as closed and to re-open closed Projects. |
| Create Project Budget Snapshot | This privilege allows users to create budget snapshots for projects. For more detail on Snapshots see |
| Create Project Snapshot | This privilege allows users to create snapshots for projects. |
| Delete Project | This privilege allows users to delete a project. |
| Edit any Project | This privilege allows users to edit any project regardless of project status. |
| Manage Project Configuration | Allows a user to manage project configuration such as the list of activities, the content of project templates, and custom project statuses. |
Project Status
Execute ships with an out-of-the-box set of Project Status values that support our recommended workflow. If necessary, this list of statuses can be changed.
| Status | Is Budget Prospect | Is Approved | On Activity | On Project |
|---|---|---|---|---|
| Approved As Expansion | Yes | Yes | Yes | Yes |
| Approved But Canceled | No | No | Yes | Yes |
| Approved In Budget | Yes | Yes | Yes | Yes |
| Budget Tentative | Yes | No | Yes | Yes |
| Project Inventory | No | No | No | Yes |
| Request for Approval | Yes | No | No | Yes |
The “Project Inventory” and “Request for Approval” statuses should not be changed.
When adding a new status, there are four additional flags that control how that status behaves.
| Flag | Description |
|---|---|
| Is Budget Prospect | This is informational only and used to indicate a status that is intended to be part of a budget |
| Is Approved | This status means that the project/activity is approved and in budget. When a project moves into an “Is Approved” status, the capital at that point in time will be captured as the “Approved Capital”. |
| On Project | Is this status available at the Project level? |
| On Activity | Is this status available at the Activity level (as an override)? |
Mapping Project data to AFEs
When an AFE is mapped to a Project
These are configured by making a copy of the plugins_available/project/project_to_afe_mapping.config.sample configuration file (one per mapped field), placing it into the plugins folder, and updating the following parameters.
| Parameter | Description | Example |
|---|---|---|
| projectField | Field identifier for the source field from the Project. | CUSTOM/AREA |
| afeField | Field identifier for the target field on theAFE. | CUSTOM/AREA |
| overwrite | If theAFEalready has a value, should this integration overwrite it? | false |
| firstIfMultiple | If theAFEis mapped to multiple projects should we pull the value from the first project? If not, the target field will be left blank when the AFE is linked to multiple projects. | false |
| enforceAfeFieldPermissions | Should the integration only set fields that the current user would be able to change on their own? | false |
Refreshing Actuals
Loading of actuals against AFEs is an integral part of the reforecasting workflow within Execute’s Budgeting and Forecasting module. Actuals are imported against AFEs and then rolled up into the associated Projects/Activities to replace historical forecast with actual spending. This, in turn, automatically generates a blended forecast and prompts a review by the forecast owner. The overall workflow is described in the diagram below.
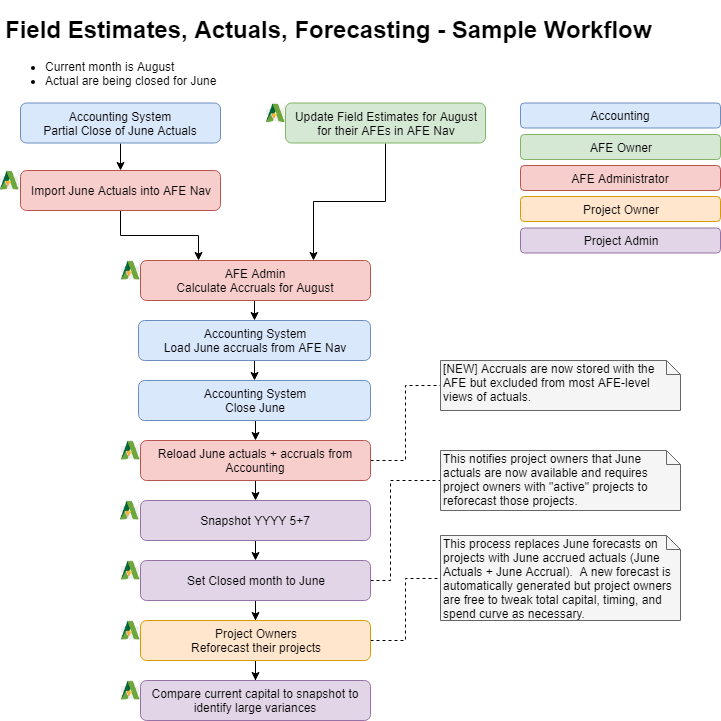
Click image to expand or minimize.
Generally, the actuals used for reforecasting purposes should include the official accrual from the accounting system (an amount that was historically hidden from Execute). The workflow requires that actuals be re-imported after accounting close so that the official accrual amount for the close month is imported into Execute. If the import is excluding the accrual amounts it will need to be updated to include those amounts and the accrual accounts in Execute should be marked as an accrual account by setting the “Accrual Account” setting on the Account document to “Yes”.
Once actuals (and accrual) for the newly closed month have been loaded into Execute:
- An administrator with the “Create Project Snapshot” administrative privilege should take a Snapshot of the current state of the Projects (see below)
- An administrator with the “Manage Project Configuration” or “Import Actuals onto any AFE” administrative privilege should set the system-wide Actuals Close Date to the newly imported and closed accounting month (Tools > Update Actuals Closed Date)
Updating the system-wide actuals close date is what causes projects to show in the reforecasting tool (Tools > Update Project Forecasts). Projects due for reforecasting can be found by filtering on the “Actuals are out of date” field in the Project browse screen.
Blending Behavior
Normally, when actuals are blended into a forecast all non-overridden months are updated.
| Month 1 | Month 2 | Month 3 | |
|---|---|---|---|
| Original | 500 | 500 | 500 |
| Actuals | 400 | - | - |
| Updated Forecast | 400 | 550 | 550 |
In environments where specific spend curves are imported from another system, the default behaviour may not be ideal. Instead, there is an alternative behaviour which carries variances into the next month.
| Month 1 | Month 2 | Month 3 | |
|---|---|---|---|
| Original | 500 | 500 | 500 |
| Actuals | 400 | - | - |
| Updated Forecast | 400 | 600 | 500 |
This mode can be enabled by copying plugins_available/plugins/preblend_add_variance_to_first_out_month.config to the plugins folder.
Snapshots
Snapshots are a point-in-time copy of the state of ALL projects in the database for comparative reporting purposes.
Snapshots should be created before each monthly reforecasting session (e.g., Before importing June actuals, create a “2018 5+7 Forecast” snapshot to capture the May forecasts). Snapshots can also be used to captured state before administrative updates to ensure the updates didn’t cause unexpected variances.
Snapshots can be created by an administrator with the “Create Project Snapshot” administrator privilege by navigating to Tools > Create Project Snapshot. When creating a Snapshot you must provide a Snapshot Name which is used to identify that Snapshot from the reporting screen.
In the project browse screen, users can select any Snapshot as their comparison Snapshot.

Values from projects at the time that the Comparison Snapshot was taken will be available in the Snapshot fields (Snapshot Capital, Snapshot Total Capital, etc.) as well as a variance between the current capital and that of the Snapshot (Snapshot Variance, Snapshot Variance %).
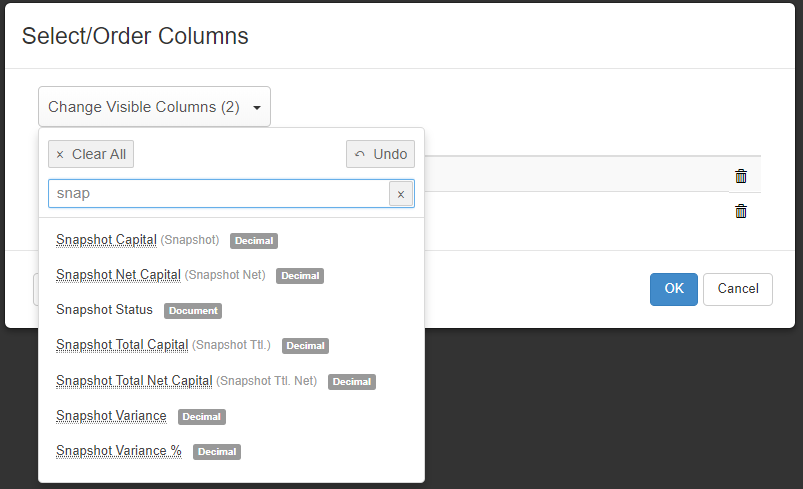
Click image to expand or minimize.
Snapshot reporting is useful for identifying projects whose capital requirements have changed significantly since the last forecasting cycle and can be used to pinpoint problems quickly.
Budgets
Budgets are a special type of Snapshot that capture approved capital within a certain time-frame (year).
Budget snapshots can only be created by an administrator with the Create Project Budget Snapshot administrator privilege. When creating a Budget Snapshot (from Tools > Create Project Budget Snapshot) the administrator must provide a snapshot name (this name is not shown to the end-users).
When reporting on capital for a project the Budget fields (Budget Capital, Budget Net Capital, Budget Variance, Budget Variance %) include approved capital captured in the applicable budget snapshots (those that are included in the reporting time-frame).

If there are multiple budget snapshots for a single year, the most recent budget snapshot is used. Multiple budgets amounts may be combined if the reporting time-frame spans multiple years. If a budget snapshot is made in error, it is possible to roll back to a previous budget by navigating to Tools > Configuration > Project Snapshots, opening the older version of the budget you wish to re-activate, and selecting Activate Budget under the More menu.
Change Owner
The owner of a project can be changed by the current project owner or any administrator with the Edit any Project administrator privilege. The owner field can be updated using the Update Multiple feature, or by adding the Owner field to the project’s General tab and updating it manually.
Project/AFE Validations
It can become useful to add validation rules to AFE Route or Release for Approval that validate AFEs are correctly linked to Projects. These rules can be created by navigating to Tools > Configuration > Custom Business Rules and clicking the Create New Custom Business Rule button. Select a Document Type of AFE and an appropriate rule type depending on when you want the validation to occur.
For more information on building validation rules see the Custom Business Rules manual.
Sample Rule: Drilling AFEs must link to a Project
The following example will require that drilling AFEs be linked to one or more projects/activities in order to be released for approval.
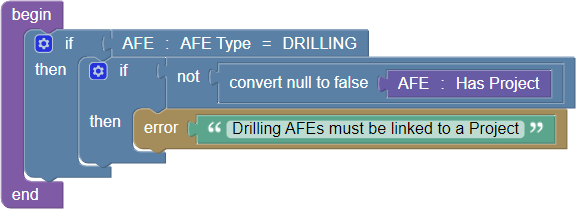
Sample Rule: Drilling AFEs must link to an approved Project
We can extend the above example by saying that in order to release a drilling AFE for approval, it must be linked to one or more projects/activities and those projects/activities must be approved.
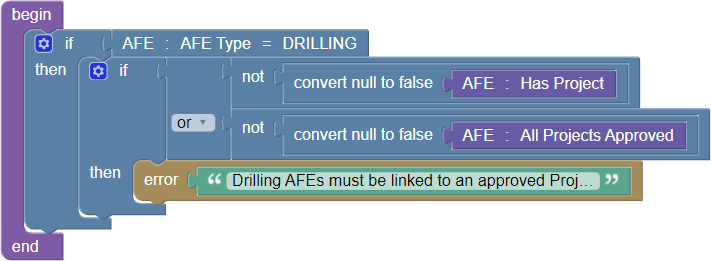
Sample Rule: AFE estimate must be less than budget
The following example will prevent a user from releasing an AFE if the AFE’s estimate amount exceeds the budget allocated to it.
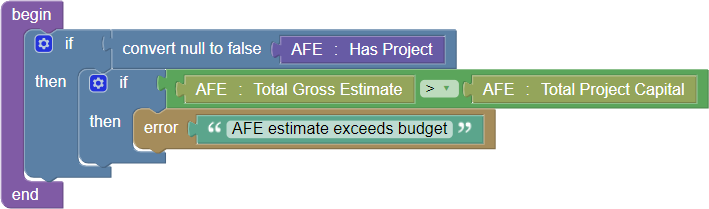
Glossary
Project – A project the is top-level entity for the new Budgeting and Forecasting functionality. “Developing a well”, or “upgrading a facility”, would be examples of projects. A project corresponds to an asset in Enersight. A project is composed of one or more activities which define the capital requirements and timing for the project.
Activity – An activity is a piece of work that has cost and timing. Examples would be “Drilling”, “Completion”, “Facility”, … The system maintains a list of possible activities and business rules determine which are available/required for a given project.
Project Template – When creating a project, the owner must select a “project template” for that project. The project template defines which activities are available for the activity, which are required for that activity, and what order they appear in.
Project Capital Summary – Each activity is assigned a gross amount, and timing information (start and end dates). This is found in the “Summary” section on the “Capital” tab and used to generate the monthly capital breakdown.
Monthly Capital Detail – The monthly capital table (found in the “Detail” section on the “Capital” tab) is a monthly forecast of spending based on the project capital summary’s capital and timing. It’s possible to override specific values in the monthly capital detail to enforce a specific spend curve. As actuals are brought into the system, historical forecasts are replaced by the real spending and the monthly capital detail is updated based on the project capital and the actuals-to-date.
Spending Lead and Lag – Each activity has a configured “Start Date” and “Duration” that defines the starting point / ending point for that activity. In cases where spending is expected before the start date, the “Spending Lead” field can extend that window. Likewise, “Spending Lag” extends the duration for the spending. Changing spending lead or lag has no effect on the timing of the other Activities on the Project.
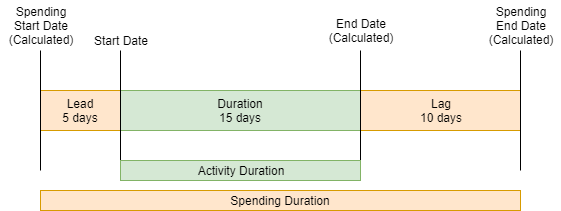
Forecast – Estimated future spending for an activity based on remaining capital (total activity capital - actuals), and activity timing. Typically, forecast is automatically generated by the system. Specific months of forecast can be overridden if a specific spend curve is required.
Actuals – Actual spending from accounting system. These costs are recorded against AFEs and mapped back to specific activities on a project. Actuals for closed months (accounting close) replace forecast.
Close Month – This is latest month closed by the accounting group. Actuals are only blended into project forecast for closed months.
Snapshot – A snapshot is a point-in-time copy of all projects in the database for comparative reporting purposes. These are useful to run before the monthly blending / reforecasting cycle so large changes can quickly be identified.
Budget Snapshot – A special kind of snapshot that only captures approved capital within the time-window of the budget. Used for reporting only.
