Working with projects for budgeting and forecasting
Overview
This guide is intended for users of Execute’s Budgeting and Forecasting module. See the Projects (Admin) guide for information about configuring and managing this module.
Creating a Project
Depending on your environment, projects may be created in one of three ways (or, potentially, a combination of these options):
- Projects are manually created by project owners
- Projects are imported from a long-term planning tool such as Enersight or Value Navigator
- Projects are manually created by an administrative user or corporate planner and then assigned to project owners
If you are authorized to create projects in your environment you can click the “Create New Project” button at the top of your Dashboard, or at the top of the project browse screen. This will create a new, and empty, project.

Your new project will look something like the following but the specific fields may vary depending on your configuration.
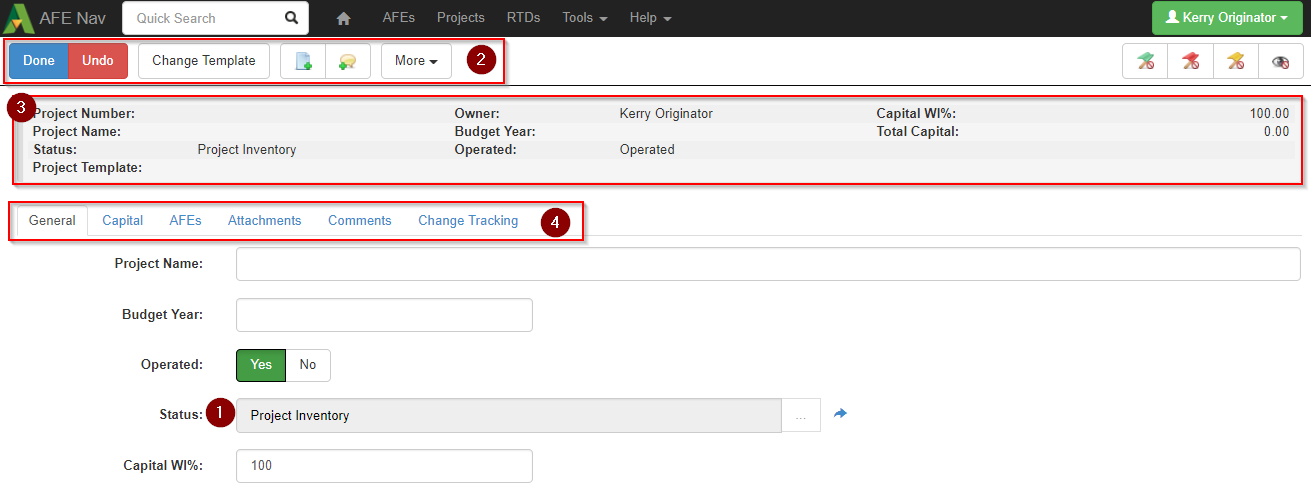
Click image to expand or minimize.
All new projects start with a status of “Project Inventory” [1]. In order to be included in a budget, a project must first be approved (more on that below).
At the very top of the project is the “Action Bar” [2]. This includes actions you can take on the project based on your permissions and the state of the project. Some common actions are:
| Action | Description |
|---|---|
| Done | Save your changes to the Project and leave “Edit Mode” |
| Undo | Discard your changes to the Project and leave “Edit Mode” |
| Edit | Try and put project into “Edit Mode”. |
| Change Template | Select a Project Template for this Project. This is required in order to enter Capital against the Project. |

|
Add an attachment to this Project. |

|
Add a comment to this Project . |
| Change Owner (under more) | Give ownership of this Project to another user. Note: You may not be able to edit this Project after doing this. |
Under the “Project Header” are a series of tabs [4] for different aspects of the project. Administrators may have configured additional tabs, beyond the ones shown in the picture.
| Tab | Description |
|---|---|
| General | The General tab includes high-level information about the Project including the Project Name, WI %, and any hierarchy fields your company might use to classify projects. |
| Capital | The Capital tab contains the budget and timing for a Project as well as the monthly forecasts. |
| AFEs | The AFEs shows a summary of any AFEs linked to Activities on this Project. |
| Attachments | The Attachments tab shows any files attached to this Project. |
| Comments | The Comments tab shows any discussion (comments) about this Project. |
| Change Tracking | The Change Tracking tab shows any and all changes made to this Project since its creation. |
The project owner is usually responsible for filling out (owning) all the information captured on the project.
Choosing a Project Template
One of the first steps when creating a project is to select an appropriate Project Template for the project. The project template defines which activities can be used for capturing the project’s budget.
To select a Project Template, make sure your project is in Edit Mode (click the “Edit” button in the Action Bar if there is one), and then select the “Change Template” button in the Action Bar. This will present a list of available Project Templates (configured by your administrator). Select one of these Project Templates and click the “Change Template” button to apply that template to your project.
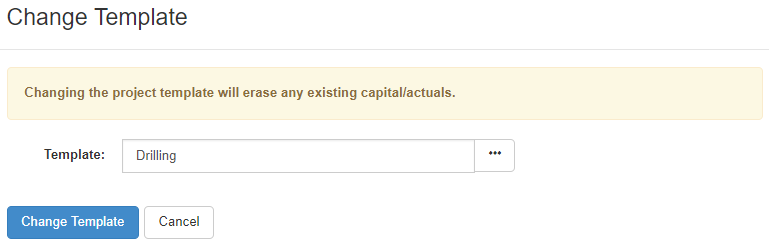
Click image to expand or minimize.
You can change a Project Template at a later time but you may lose any previously captured actuals or forecasts.
Entering Capital and a Monthly Forecast
The “Capital” tab is where the Project’s budget and timing information is captured. In order to enter Capital for a project you must have already selected a Project Template.
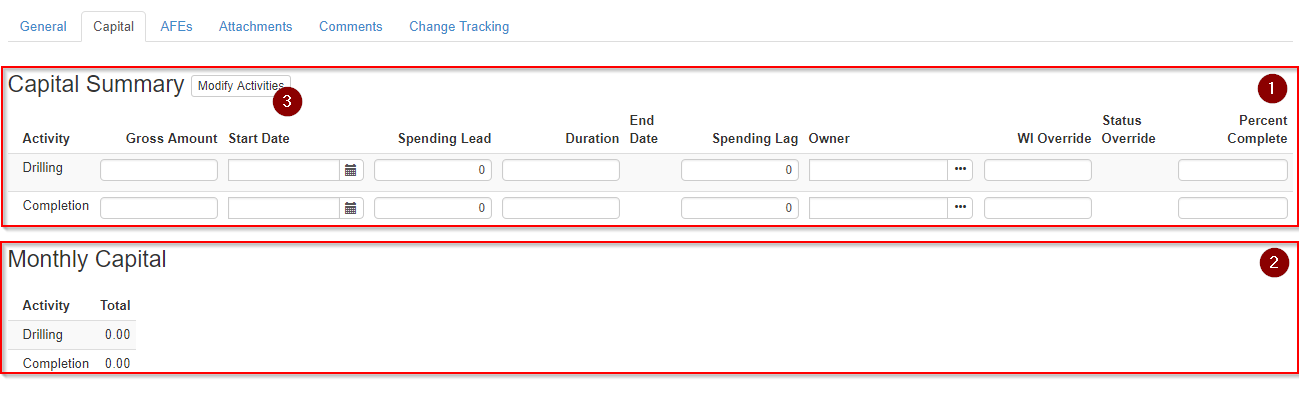
Click image to expand or minimize.
The “Capital” tab is broken into two sections.
The “Capital Summary” [1] section includes summary level information about your project’s activities, their Capital (budget), and timing (Start Date, Duration, etc.).
The “Monthly Capital” [2] section includes a monthly forecast of your project’s spending based on the information entered in the summary section.
Your administrator will have configured rules that define which activities are available for your project based on your selected Project Template. In this example there are two default/required activities (Drilling and Completion). There may also be optional activities available for your project and you can see and add these to your project (or remove them from) by clicking the “Modify Activities” [3] button.
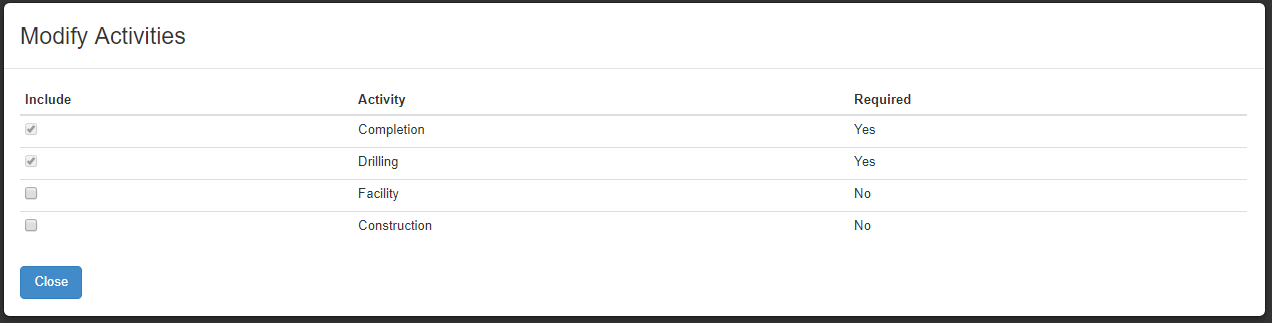
Click image to expand or minimize.
The “Modify Activities” screen will show a list of any activities configured for your Project Template and let you select any optional activities to include on your project.
By entering a per-activity Gross Amount, Start Date, and Duration, the system will automatically generate a monthly forecast based on a daily proration of the gross amount across the time-frame provided.
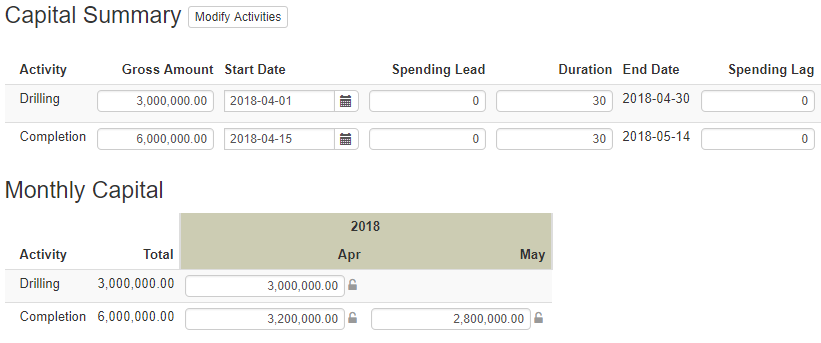
Click image to expand or minimize.
If you would like to override part of the monthly forecast (for example, you know that the majority of the completion spending will be in April), you can change Monthly amounts and those overridden amounts will be indicated by a red lock icon next to the amount.
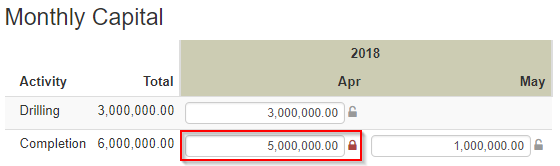
As you make changes to the total gross amount in the Capital Summary, the monthly forecast will automatically update (preserving any overrides you’ve already created).
In the event that you override all of the months in the Monthly Capital, it’s possible that the total gross capital and monthly gross capital will not sum to the same number. In that case you’ll see a warning like the following. It is NOT RECOMMENDED to leave a project in this state! It should be resolved by removing the override on one of the monthly amounts, or updating the monthly or summary amounts to match the other.
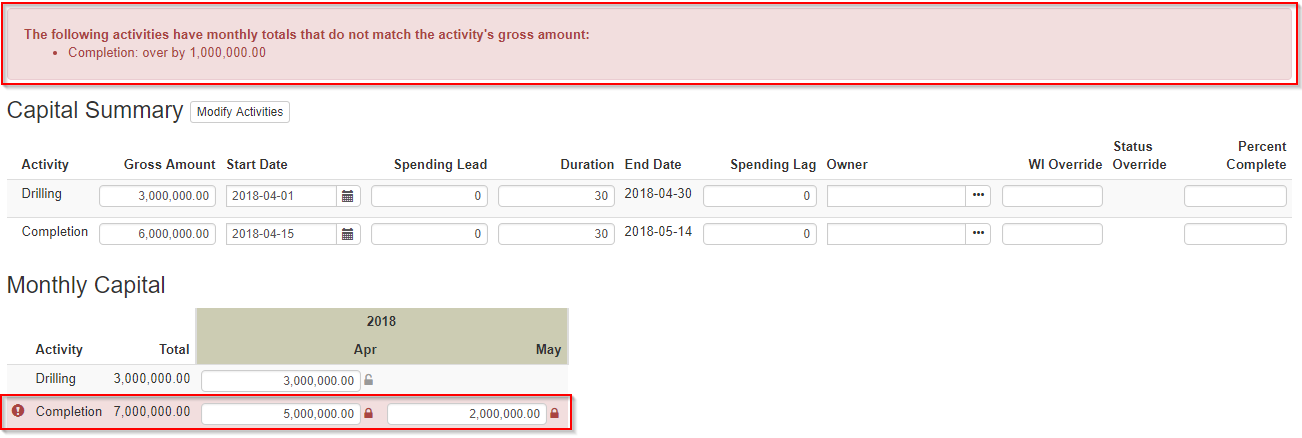
Click image to expand or minimize.
The Capital Summary includes some other columns described below:
| Column | Purpose |
|---|---|
| Spending Lead | The Start Date is intended to capture the start date for the actual work. If spending is anticipated to start before that date you can enter a Spending Lead (number of days) to extend the forecasting time-period. |
| Spending Lag | The duration is intended to capture the duration of the actual work for the activity. If spending is anticipated to occur beyond the activity End Date you can enter a Spending Lag (number of days) to extend the forecasting time-period. Changing spending lag has no effect on any other activities. |
| Owner | Normally the Project Owner is responsible for updating Project forecasts monthly. If an Activity Owner is assigned, that user becomes responsible for the monthly review/update for that activity. |
| Status Override | Normally, an entire Project is included in Budget. In some cases, however, it is useful to take individual activities in and out of budget. This field (set by an administrator) allows the activity to have a different status from the Project. |
| WI Override | If the activity’s working interest differs from that of the Project, enter that here. This is used for net capital calculations. |
| Percent Complete | If enabled in your environment, this is intended to capture the estimated percent of work complete. It should be updated as part of the monthly review. |
Getting a Project Approved
By default, a project starts in a “Project Inventory” state. By clicking the “Request Approval” button in the toolbar, the project’s owner can change the project status to “Request for Approval” which indicates to the budget manager / coordinator that the project is ready for approval by an administrator.
Only an administrator with the “Change Project Status” permission can change the project status to one of the other available statuses.
When a project first moves into an “Approved” status, the current state of that project is captured and becomes the “Approved Capital”. This first approved amount becomes available in reports for look-back purposes.
Linking AFEs to Projects
AFE creators, reviewers, or administrators can link AFEs to one or more Projects / Activities.
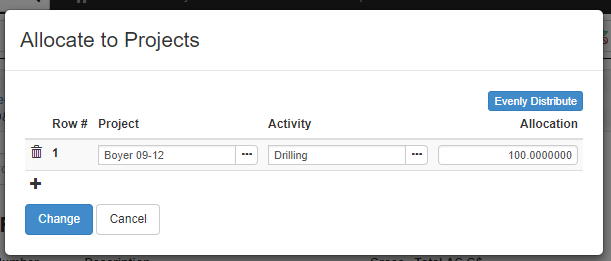
Click image to expand or minimize.
If an AFE is linked to more than one project/activity, the AFE estimate/field estimates/actuals are split based on a percentage allocation. The “Evenly Distribute” button will evenly split the AFE between linked Activities. This allows an AFE to map to multiple projects (pad construction costs, for example) or an AFE to map to multiple activities on the same project (combined D&C AFE).
Administrators may have setup a series of AFE validation rules that require certain types of AFEs be linked to projects and, potentially, that the AFE estimate does not exceed the budget. These rules would be enforced when routing an AFE for review, or releasing it for approval.
Blending Actuals & Forecast — Reforecasting
A major component of the Budgeting and Forecasting workflow is the evergreen process of updating the forecasts for the projects you are responsible for.
After each accounting month close, actuals will be imported from the accounting systems into the AFEs within Execute. When these AFEs are linked to project activities, that facilitates those actuals being rolled-up into the activities under the project to provide an activity level actual amount.
These actuals then replace historical forecasts and the future forecast is updated based on the amount remaining.
The whole process looks something like the following:
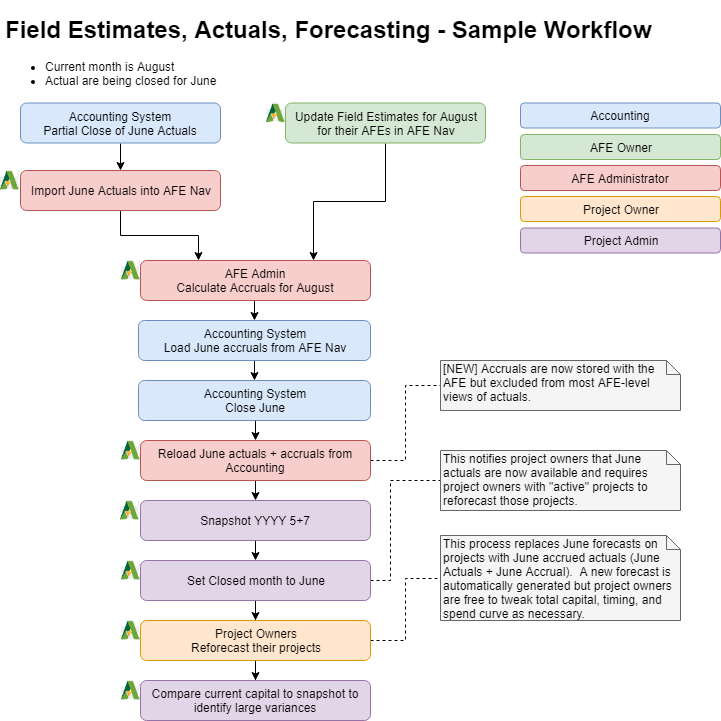
Click image to expand or minimize.
As a project owner, you can find projects needing reforcasting by filtering for Project’s with the “Due for my updated forecast” flag set in the browse screen.
When it comes to reforecasting projects, however, you will use the Project Forecast update screen (Tools > Update Project Forecasts).
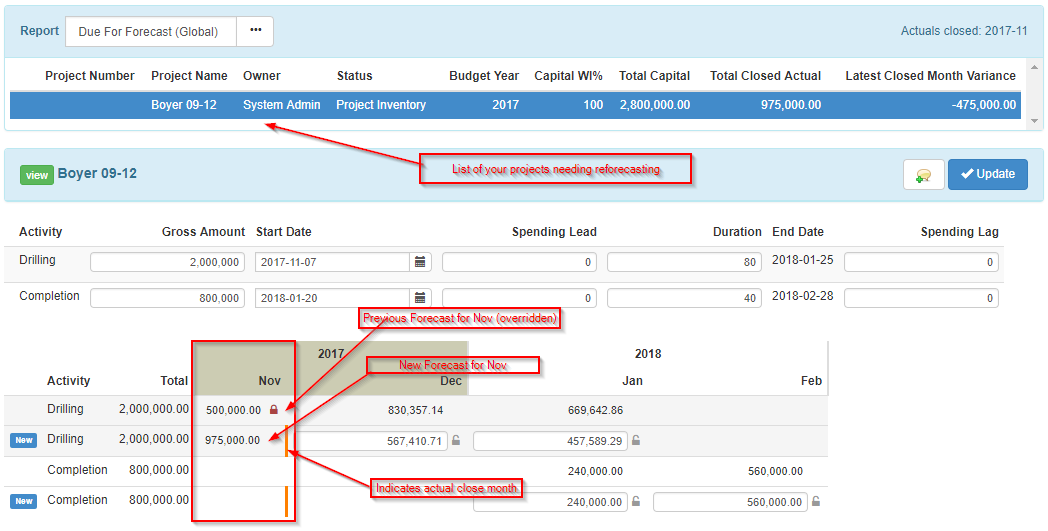
Click image to expand or minimize.
The reforecast screen shows you a list of all your projects needing to be reforecast.
When you select a project, you see the details for the project including the previous forecast, and the automatically created / blended forecast. From here you can tweak the monthly forecast or adjust the project timing or capital, if necessary. When you are done reviewing a project click “Update” to move to the next project.
Reporting
Project reporting is accessed from the Project Browse screen (the “Project” item in the black menu-bar at the top).
Reporting on projects is similar to what’s in Execute for AFEs and RTDs. It supports project level reporting as well as activity based or monthly capital-based reporting. In addition, it includes a series of comparison columns that let you find variances between the current capital and those of a previous snapshot or budget.
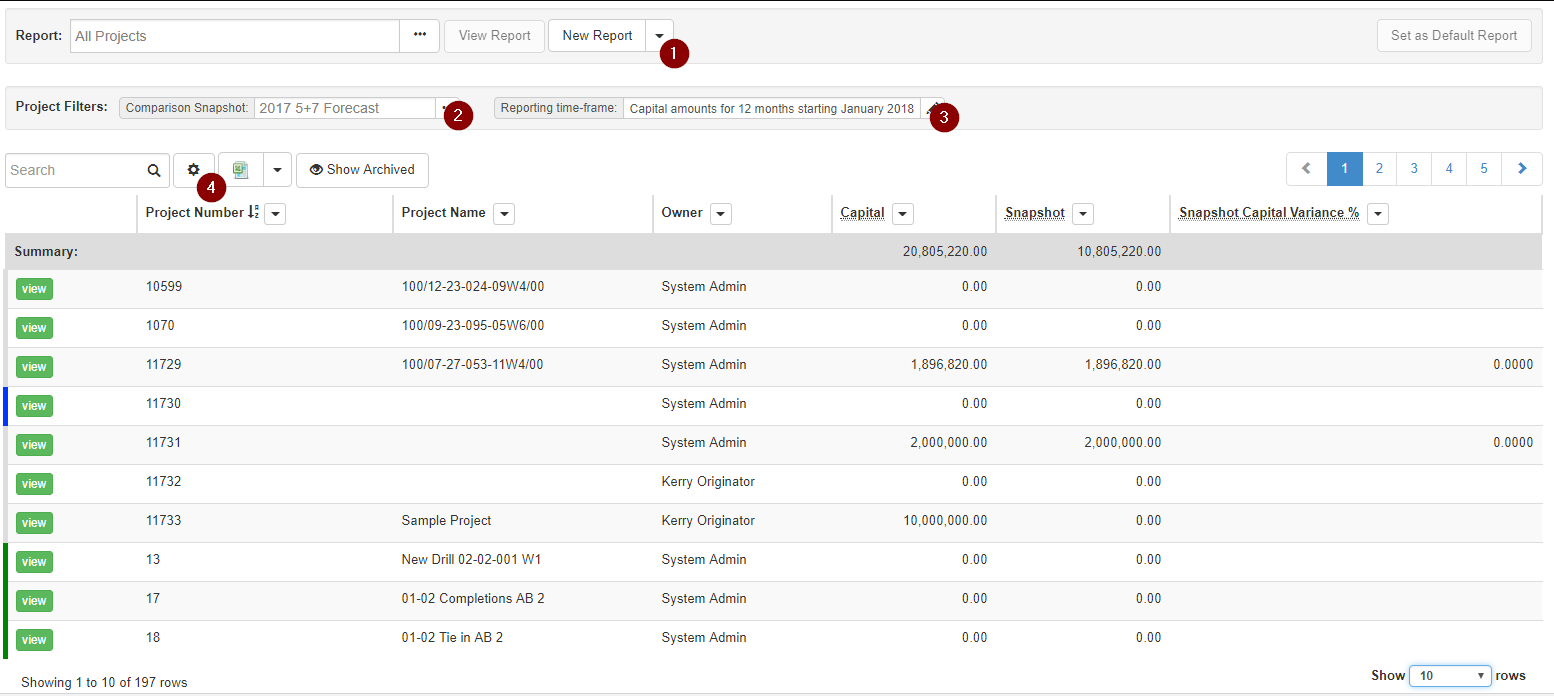
Click image to expand or minimize.
By default the Project browse screen shows Project-level detail (one row for each project). You can create reports of other types by selecting the drop-down arrow next to the “New Report” [1] icon.
| Report Type | Description |
|---|---|
| Project (default) | Project level information only. One row for each Project. |
| Projects - AFE Allocation | Reporting on allocations of AFEs to Projects. Will show one row for each AFE allocated to a Project. If a Project has no AFEs allocated to it, it will not appear in this report. |
| Projects - Capital Summary | Reporting on the Capital Summary portion of the project. This will show one row for each activity used on a Project. |
| Projects - Monthly Capital | Reporting on the Monthly Detail for projects. This will show one row per activity per month of forecast/actuals. This is particularly useful when extracting data to Excel as it allows for detailed capital reporting by month. |
Project browse reports support two additional filters: “Comparison Snapshot” [2] and “Reporting time-frame” [3]. These filters affect some of the numerical amounts.
You can select additional columns to display by clicking the gear icon [4].
There are many different columns in the reports. The following are some guidelines about how those columns behave with respect to the two additional filters (Comparison Snapshot and Reporting time-frame).
- Fields with “Snapshot” in the name return data captured in the Comparison Snapshot. This allows variance reporting between the current capital for a project and any existing Snapshot.
- Most Capital fields (Snapshot Capital, Capital, Approved Capital, …) will include only Capital within the Reporting Time-frame (if one is provided).
- The Capital fields with “Total” in the name return all capital regardless of the Reporting Time-frame.
- Capital fields with “Net” in the name are calculated Net amounts based on the working interests captured against the Project (or Activity if overridden at that level)
- The fields starting with “Budget” return project capital captured in budgets. Depending on the Reporting Time-frame this may include budgets from multiple years.
- The fields starting with “Approved” return the project capital at the point the Project was approved (moved from a status like “Request for Approval” to “Approved in Budget”). These are useful for look-backs.
Using the fields that are dependent on the Comparison Snapshot or Reporting Time-frame (Snapshot , Capital, Budget , …) in Widgets or OData queries is not usually recommended. The resulting widgets and OData receivers end up becoming dependent on the user’s current settings and that can be confusing if you are not expecting that behaviour.
See the Browsing, Reporting and the Dashboard guide for more information on using the browse screen for reporting.
Glossary
Project: A project is the top-level entity for the new Budgeting and Forecasting functionality. “Developing a well”, or “upgrading a facility”, would be examples of projects. A project corresponds to an asset in Enersight. A project is composed of one or more activities which define the capital requirements and timing for the project.
Activity: An activity is a piece of work that has cost and timing. Examples would be “Drilling”, “Completion”, “Facility”, … The system maintains a list of possible activities and business rules determine which are available/required for a given project.
Project Template: When creating a project, the owner must select a “project template” for that project. The project template defines which activities are available for the activity, which are required for that activity, and what order they appear in.
Project Capital Summary: Each activity is assigned a gross amount, and timing information (start and end dates). This is found in the “Summary” section on the “Capital” tab and used to generate the monthly capital breakdown.
Monthly Capital Detail: The monthly capital table (found in the “Detail” section on the “Capital” tab) is a monthly forecast of spending based on the project capital summary’s capital and timing. It’s possible to override specific values in the monthly capital detail to enforce a specific spend curve. As actuals are brought into the system, historical forecasts are replaced by the real spending and the monthly capital detail is updated based on the project capital and the actuals-to-date.
Spending Lead and Lag: Each activity has a configured “Start Date” and “Duration” that defines the starting point / ending point for that activity. In cases where spending is expected before the start date, the “Spending Lead” field can extend that window. Likewise, “Spending Lag” extends the duration for the spending. Changing spending lead or lag has no effect on the timing of the other Activities on the Project.
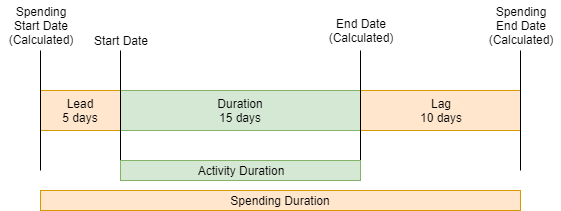
Forecast: Estimated future spending for an activity based on remaining capital (total activity capital - actuals), and activity timing. Typically, forecast is automatically generated by the system. Specific months of forecast can be overridden if a specific spend curve is required.
Actuals: Actual spending from accounting system. These costs are recorded against AFEs and mapped back to specific activities on a project. Actuals for closed months (accounting close) replace forecast.
Close Month: This is latest month closed by the accounting group. Actuals are only blended into project forecast for closed months.
Snapshot: A snapshot is a point-in-time copy of all projects in the database for comparative reporting purposes. These are useful to run before the monthly blending / reforecasting cycle so large changes can quickly be identified.
Budget Snapshot: A special kind of snapshot that only captures approved capital within the time-window of the budget. Used for reporting only.
