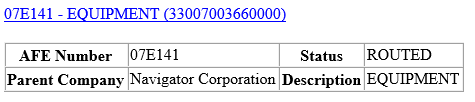Configuring and adding new email reminders and email notifications
Overview
Execute allows an administrator to build any number of custom email notifications and email reminders for any document type in Execute (AFEs, RTDs, etc.).
Notifications are emails that are sent immediately upon changes to a single document (AFE, RTD, etc.). Notifications are intended to push the work-flow forward. (See Notifications for more information).
Reminders are scheduled emails that will include information about multiple documents and are intended as a lightweight report. (See Reminders for more information).
| Notifications | Reminders | |
|---|---|---|
| When they are sent? | Immediately upon changes to document | Upon predetermined schedule |
| Number of documents in email? | 1 | Any number |
| Email Header | Expression | Fixed |
| Email Body | Expression (summary line) | Common link to document + configurable table per document |
| Email Footer Table | Yes | No |
| Example Usage | When a non-opAFE becomes internally approved, notify the JV admin so that they can send a response back to the operator. | Every Monday at 9am, send management a summary of the ten highest value AFEs created in the past 7 days sorted by gross estimate amount. |
Suppressing Email
Both email notifications and email reminders obey the system wide Suppress All Mail Notification setting found under Tools > Configuration > Settings. When this setting is set to “Yes”, no reminders or notifications will be sent from Execute.
Notifications
Email notifications provide a mechanism for sending emails based on changes in the data for a document. Email notification rules are processed each time a document is saved. Email notifications can be configured by an administrator with the Edit Notifications administrator privilege by navigating to Tools > Configuration > Email Notifications. The following is a sample email notification for an AFE becoming fully approved. It highlights some of the configuration possible, such as:
- Control over the subject line
- Control over the summary line in the message body
- Control over the summary (footer) table in the message body
- Control over the recipient(s)
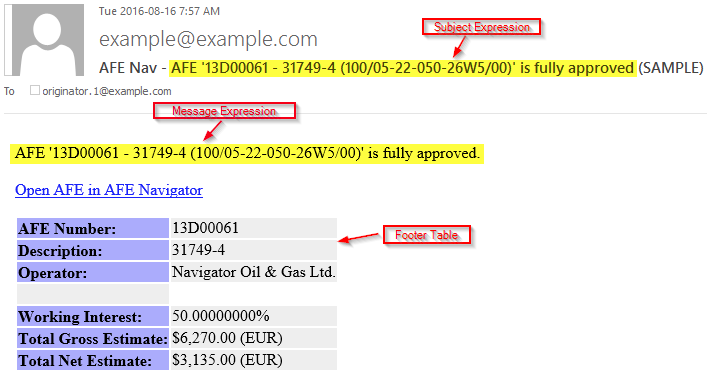
Click image to expand or minimize.
Configuration
Execute can be configured to have any number of email notifications. The out-of-the-box notifications shipped with Execute are also configurable so that administrators can fine-tune their behaviour.
Each notification has a Name and a Description which are visible to administrators and are used for describing the notifications to make future maintenance simpler. It is important that the name and description be descriptive and useful (e.g., “AFE - Notify Owner on Review Complete”).
Notifications have an Active flag which can be used to temporarily turn off a notifications (no emails are ever sent for inactive notifications).
In addition to the above, notifications also contain configuration for:
- The message subject line
- The message body
- The list of recipients
Email notifications will always contain a summary table (see Email Footers). The summary table is common to all notifications for a specific type of document.
Formatting: Subject & Body
The email subject and body are configured on the “Subject” and “Message Body” tabs respectively. The message subject and body are configured using Execute’s graphical rule building tool (see Custom Business Rules).
The following example (valid as either the subject or body) generates a single line “AFE ‘{{AFE Identifier Here}}’ is full approved” by adding a constant prefix (AFE ‘) and suffix (‘ is full approved) to the AFE’s display identifier and that is added to the subject/body using the “add text” block.

The subject and body expressions (rules) are able to pull almost any information about the document (AFE, RTD), contain complex conditional logic, and access information about the recipient of the email notification.
Recipients
The most complex part of configuring an email notification is coming up with the correct recipient expression. The recipient expression serves two purposes:
- Deciding if a notification should be sent by comparing the previous version of the document to the current version
- Deciding who should receive the notification (user from the document, users with a particular role, or a specific email address)
Let’s say, for example, we want to send a notification to the AFE owner any time an AFE estimate is changed by a reviewer or administrator.
We can start off with a very basic rule like the following which compares the Total Gross Estimate for the previous AFE version and the current AFE version, and then notifies the owner when different.

The above would work but contains a bug. The rule above will also notify the owner for any changes they make. Users don’t normally want notifications for events they caused so we should add a condition to prevent this. The following condition will prevent notifications where the “Originating User” (the user causing the event) is the same as the AFE’s current owner.
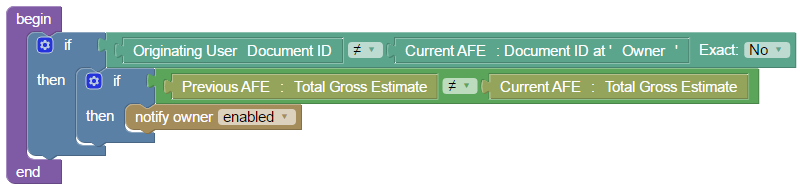
Notifications aren’t limited to sending notifications to a single user. A notification can include as many “notify” blocks as necessary. The following example notifies both the owner and “user@example.com” when the AFE estimate is changed by someone other than the AFE’s owner.
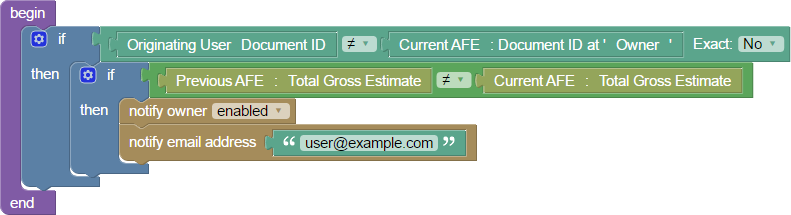
Notification rules can be very complex and contain conditional logic such as this rule used for handling AFE full approval notifications.
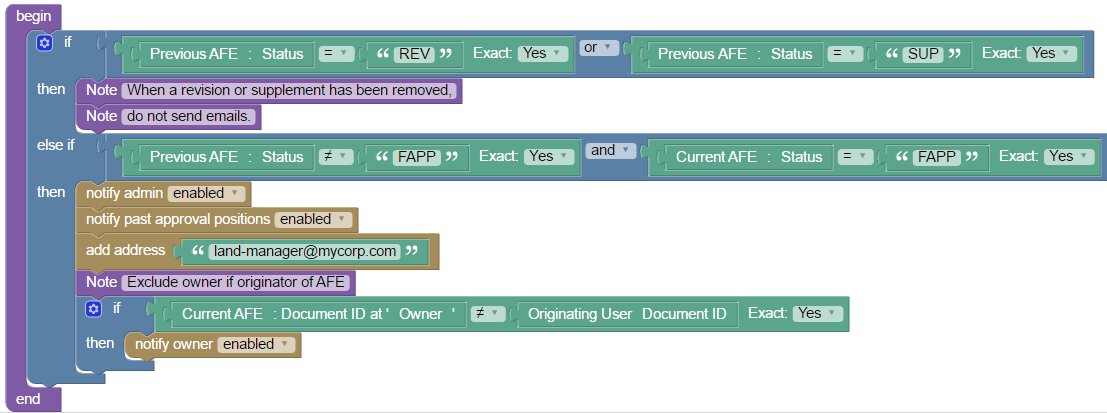
Click image to expand or minimize.
It’s also possible to exclude certain users from notifications by adding them to the “Excluded Users” list on the recipients tab. This is sometimes useful for high-level approvers who choose not to login into the system directly and may, instead, have someone else record their approval on their behalf.

Execute includes many different notification blocks such as:
- Recipients:
- notify email address - send notification to provided email address
- notify owner - send notification to the owner of the AFE or RTD
- notify admin - send notification to any user with the Receive Administrative Email administrative privilege
- Recipients: Approval (AFE & RTD)
- notify users in position - send notification to all active users in a particular position rule
- notify current approval positions - send notification to all active users in any unapproved positions in the current approving tier
- notify past approvers - send notification to all users who have already completed their approval
- notify past approval positions - send notification to all active users in any completed approval positions
- notify future approvers - send notification to all active approvers in all future approving tiers
- Recipients: Review (AFE only)
- notify users in position - send notification to all active users in a particular position rule
- notify current ad hoc reviewers - send notification to any pending ad hoc reviewers
- notify past ad hoc reviewers - send notification to any ad hoc reviewers who have already completed their review
- notify current system review position - send notification to all active system reviewers in the current review tier for any review positions that are not yet complete
- notify past system review positions - send notification to all active users in any completed system review positions
- notify past system review users - send notification to any system reviewers who have completed their review
- notify future system review positions - send notification to all active system reviewers in any future system review tiers
- notify newly added reviewers - send notification to new reviewers added to the AFE
- notify skipped reviewers - send notification to any reviewer whose review was skipped
Email Footers
For each document type in Execute, administrators can setup a custom email footer (the “Custom Email” under the document’s configuration screen). The custom email footer is included on all notifications for that document type and gives a way to include a table of additional information on any notifications sent by Execute.
See Custom Business Rules for more detail.
Reminders
Reminders are scheduled emails that, potentially, include information about multiple documents. An administrator with the Edit Reminders administrator privilege can create any number of reminders on any document type in Execute. As with reminders, all of the out-of-the-box reminders can be modified to fine-tune their behaviour.
When configuring reminders an administrator has control over:
- The schedule
- Which document(s) are captured by the reminder
- Who receives the reminder
- What order the documents are displayed in
- A summary table, per document
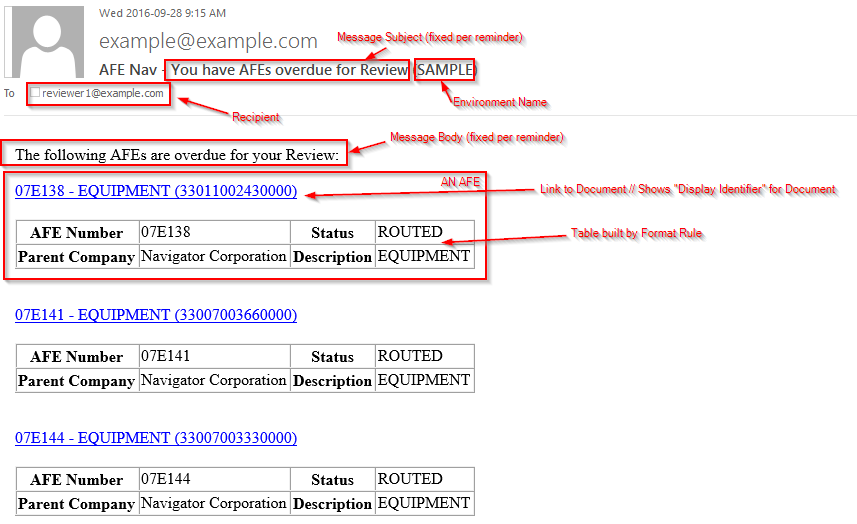
Click image to expand or minimize.
The overall process is depicted in the image below. The recipient rule is responsible for deciding which documents should be included in a reminder and who should receive that reminder.

Click image to expand or minimize.
For performance reasons, email reminders are never sent for archived documents. See Archiving Documents for more information on archiving documents.
Configuration
Reminders can be found and configured under Tools > Configuration > Email Reminders and are editable by administrators with the Edit Reminders administrative privilege.
Each reminder has a Name and a Description which are visible to administrators and are used for describing the reminder to make future maintenance simpler. It is important that the name and description be descriptive and useful (for example: “AFE - Weekly Overspent Summary to Owners”).
Reminders have an Active flag which can be used to temporarily turn off a reminders (no emails are ever sent for inactive reminders).
In addition to the above, reminders also have:
- Message Subject - the title for all email messages sent by this reminder
- Message Body - the single line summary included at the top of messages sent by this reminder
- Sort Column - a single column that controls the order of documents returned from the reminder (usually either a date or a dollar amount)
- Sort Ascending - indicates the order of the sort
- Max number of documents - limits the number of documents included in the email
Recipients
The recipients rule is the core of any reminder. It fills the role of document filter and also decides who should receive the reminder.
Here is an example rule that would send a reminder to a fixed address “executive@company.com” that includes every AFE (except those that are closed) that was approved in the last 7 days.
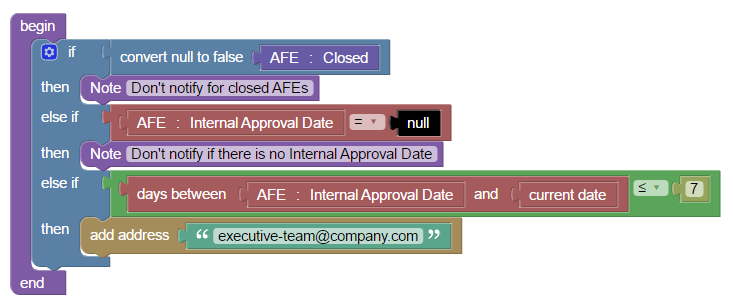
Click image to expand or minimize.
Here is a another example that would notify the AFE owner when a non-op AFE, that is not yet approved, is within 30 days of its required by date:
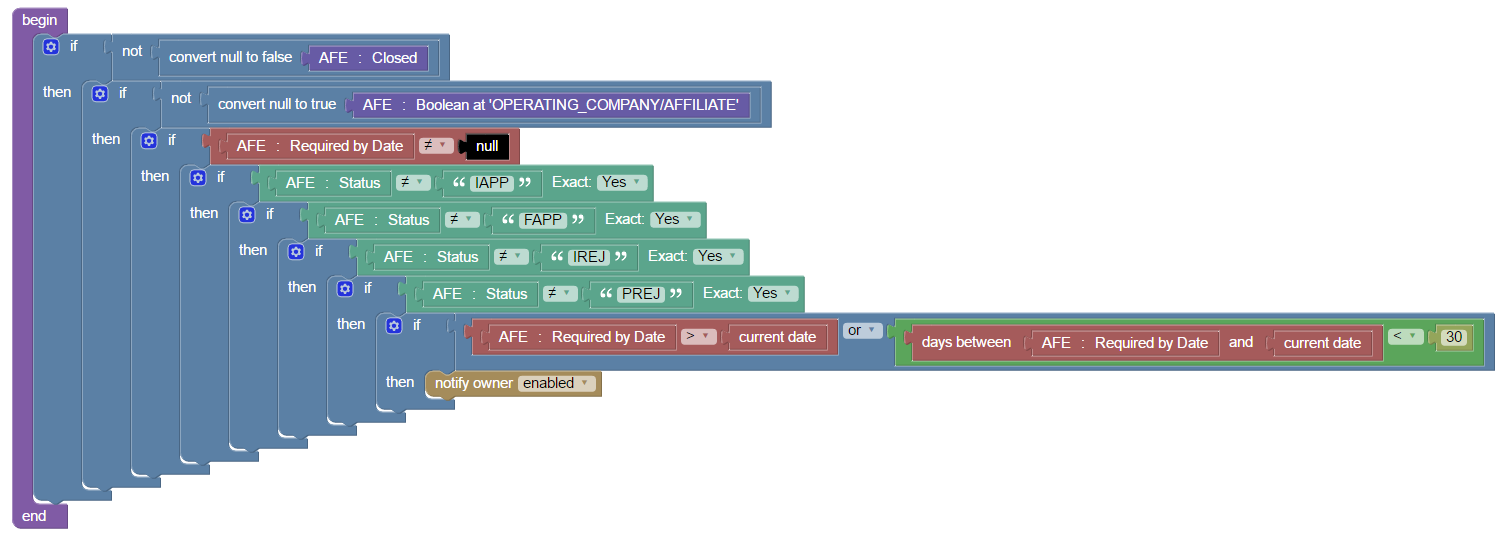
Click image to expand or minimize.
Execute includes many different notification blocks such as:
- Recipients:
- notify email address - send notification to provided email address
- notify owner - send notification to the owner of the AFE or RTD
- notify admin - send notification to any user with the Receive Administrative Email administrative privilege
- Recipients: Approval (AFE & RTD)
- notify users in position - send notification to all active users in a particular position rule
- notify current approval positions - send notification to all active users in any unapproved positions in the current approving tier
- notify past approvers - send notification to all users who have already completed their approval
- notify past approval positions - send notification to all active users in any completed approval positions
- notify future approvers - send notification to all active approvers in all future approving tiers
- Recipients: Review (AFE only)
- notify users in position - send notification to all active users in a particular position rule
- notify current ad hoc reviewers - send notification to any pending ad hoc reviewers
- notify past ad hoc reviewers - send notification to any ad hoc reviewers who have already completed their review
- notify current system review position - send notification to all active system reviewers in the current review tier for any review positions that are not yet complete
- notify past system review positions - send notification to all active users in any completed system review positions
- notify past system review users - send notification to any system reviewers who have completed their review
- notify future system review positions - send notification to all active system reviewers in any future system review tiers
- notify skipped reviewers - send notification to any reviewer whose review was skipped
Schedule
Each reminder is configured with one or more schedules which control when the reminder is processed. These are configured on the reminder’s Schedule tab.
A schedule defines a time when a reminder runs (e.g., 9 AM on Monday and Wednesday, noon on the 3rd day of Month, etc.). Execute currently has three types of schedules:
- Every week (run at specified time on one or more week days, every week)
- Every month (run at specified time on a specific day of month - 1st, 2nd, 3rd, …)
- Every month end (run at specified time N days from the end of the month - 2nd day from the end of the month)
The reminder in the following example has two schedules and will run when either condition is met:
- A weekly schedule: The reminder will run at 9 AM on every week day
- A monthly schedule: The reminder will run at 9 AM on the 5th of each month
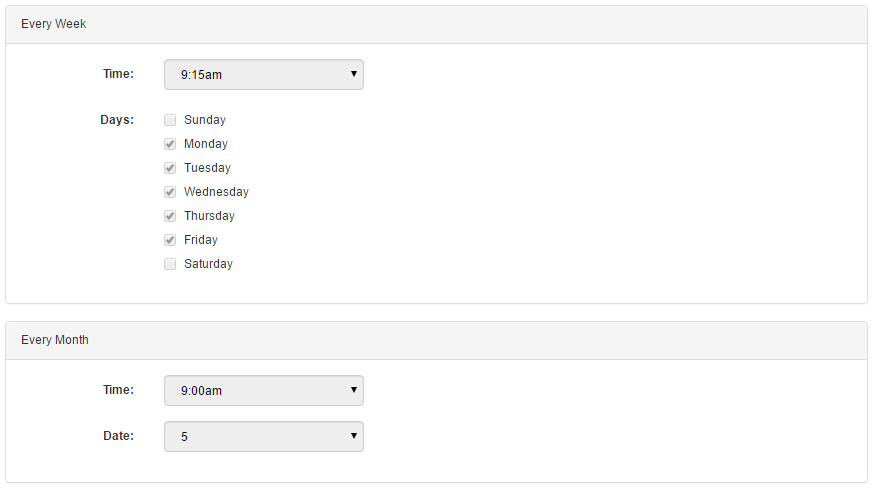
Click image to expand or minimize.
Formatting: Body
When the reminder is triggered, Execute will run through all the documents and find the list of recipients and which documents those recipients should be notified for.
The generated email will include a link to each of those documents (using the document’s Display Identifier) and a short configurable summary table to show extra information for context. This extra table is defined by the “Format Expression” which is configured on the reminder’s “Format” tab.
The following generates a four column table with two rows that includes the AFE Number, AFE Status, Parent Company and Description.
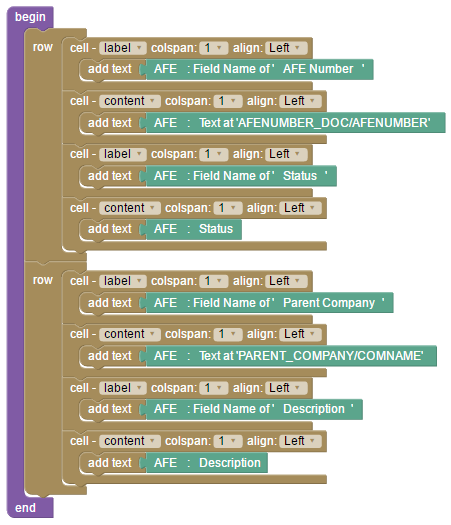
Click image to expand or minimize.
The record for a document would end up rendering like this: