Add content elements to templates
To add a content element to a document template:
- Right-click in an existing element and select Add. A new element will be added; by default, it is a panel but you can select another type by using the drop-down selector. The list of available elements depends on the type of the element under which the new element is being added. Element names can include any symbols, and it is recommended to limit the length to about 20 characters.
- Edit the name in the Name field. Names are not mandatory. By default, new elements are called New Content. These names are used only within the template; labels that are shown to users in the preview pane are taken from properties of the variable assigned to the element.
- If required, add a comment in the third field. These comments will appear in documents on a yellow background as shown below.
- When you add a variable editor, you need to add two more items to be able to use it: the second item is added based on the variable editor type and the third item allows you to choose a variable where values will be stored. The list of available variables is filtered depending on the variable editor type. The image below shows levels which were required to set up a text variable editor where the country name will be stored.
- If required, specify parameters for the element; the list of parameters depends on the variable's type. For example, in the screenshot below you have an option to specify Currency, Real/Nominal, and Default Value. The most commonly-used parameters are described in the table below.
- Group names in parameters are used to group items to scroll and resize them together. For example, if you want to see values in two tables together, add them to the same group when you add the respective grid variable editors.
- If required, set up access rules for the element by clicking the Access Control button
 on the ribbon
(see Access control for template elements.) This option is
available on the top-most level of variable editors.
on the ribbon
(see Access control for template elements.) This option is
available on the top-most level of variable editors. - Elements can contain calculated expressions which can be edited by users or can be read-only.
To create an expression, click the Expression button
 on the ribbon. For more information,
see Expression Editor.
on the ribbon. For more information,
see Expression Editor.
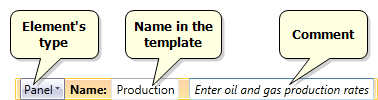
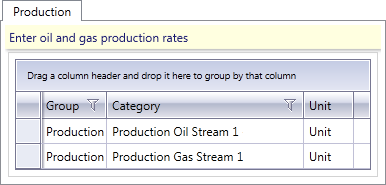
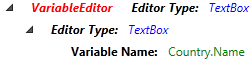

For version 16.5 Update 1 and later: the Unit System and Scale Size parameters can be used to set defaults for individual variables, rather than using the template's default settings.
| Element | Parameter | Description |
|---|---|---|
| Panel | Horizontal Scroll | Check this box to enable horizontal scrolling. |
| Expander | Is Expanded | If this box is checked, by default the expander will be expanded. To save space and make documents load faster, you can make expanders collapsed by default. |
| Variable editor | Default Currency | The default currency for this variable. Initially set to Template Default, the default setting for the template. |
| Default Real/Nominal | The default Real or Nominal setting for values of this variable displayed in documents. | |
| Default Unit System |
The default unit system for this variable. Only settable for for version 16.5 Update 1 and later |
|
| Default Scale Size |
The default unit scale for this variable. Only settable for for version 16.5 Update 1 and later |
|
| Default Value |
The default variable value that will be displayed in documents; default values can be then edited by users. Note: If you add default values to an existing template, they will appear only in newly created documents. |
|
| Lookup List | If you want to limit the number of values that users can enter for a variable, you can create a list with specific entries. (For more information, see Lists.) | |
| Height | If this field is set to zero, height will be calculated automatically. | |
| Width | If this field is set to zero, width will be calculated automatically. | |
| Decimal Places | The number of decimal places in numeric variables. | |
| Display Zero Values As |
This parameter is available for tables containing numbers. When using larger unit scales, values can sometimes be shown as zero while in fact they represent very small numbers. To distinguish between the two, you can select another character to represent empty values, for example, a dash character '-'. Note: This parameter affects only the way the values are displayed and not the values themselves. |
