Setting up a ringfence
Ringfence settings are specified at the consolidation node. You can ringfence fiscal Regime modules and capital categories. Since calculation of capital depends upon data entered in projects, ringfencing of capital categories is available only for nodes which contain projects.
To set up ringfencing, select a node in the Hierarchy Explorer, and the Ring Fence Settings pane will be displayed in the Attributes Window. If there is no ringfence for the selected node, all fields will be empty as shown below.
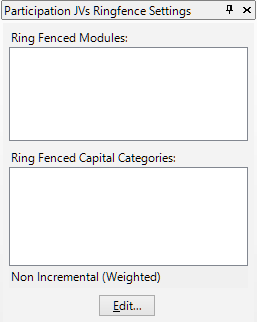
To change the current settings, click on the Edit button and the Ring Fence Settings window will be opened. The list of modules and capital categories is taken from the Regime which is linked to the selected node. Use the buttons (explained below) to move items into the ringfenced section.
| Button | Description |
|---|---|

|
Moves the selected item into the ringfence. |

|
Removes the selected item from the ringfence. |

|
Moves all items into the ringfence. |

|
Removes all items from the ringfence. |
The image below shows that modules PRL Royalty Oil and PRL Royalty Gas are ringfenced, as well as the Abandonment category.
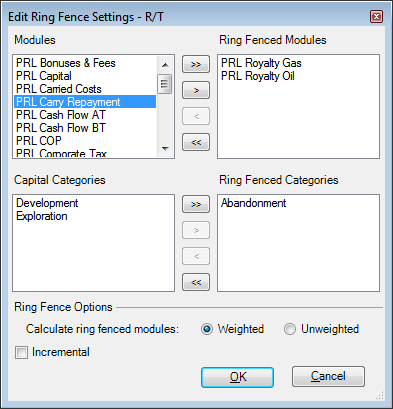
Note that some modules should not be ringfenced. These are outlined in a Standard Modules Guide which may be requested from Quorum Technical Support.
In the Ring Fence Options section, you can specify how ringfenced calculations will be performed. The following options are available:
Note: You cannot set up a standard ringfence on a higher node than an incremental ringfence in the same hierarchy, or two incremental ringfences at different levels on the same hierarchy path.
By default, only the Weighted/Unweighted options are displayed. Other options are available only for incremental ringfences; to activate them, check the Incremental box.
To group projects, select the Groups option and use the "+" and "-" buttons to create and delete groups. Add project to groups by dragging and dropping them.
Change the order of the items by using the arrow buttons.
If standard ringfencing has been set up successfully, the node's icon will change from to

If incremental ringfencing has been set up successfully, the node's icon will change from to

Ringfencing is turned on during Result Set calculations. To obtain ringfenced results, set the Ring Fence Calculation switch to On (see Create a basic Result Set and Create an advanced Result Set).