Add a variable
This topic explains how you can add a variable to a report template; for instructions about project templates, see Create a project template. You can link as many result variables to a template as necessary. Also, a variable can be linked several times. To add variables:
- Click on
on the Palantir tab on the ribbon. The Link report template variables window will be displayed; the image below shows it in a new template before any items have been added. It contains three panes:
- Variable Links is used to select variables to include into the report. As your template grows, you can switch between link view modes; you can view variables that have been added to the template (Linked), variables selected but not yet added (Unlinked), or all available variables (Show All).
- Settings contains additional parameters and settings such as dates, project information, calculation settings and so on.
- The pane on the right shows parameters of the item selected in the Variable Links or Settings pane.
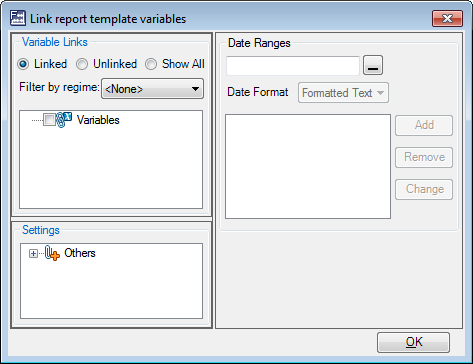
- In this example, we will add the Bonuses & Fees Total variable from the Generic RT Regime to the template. Since a particular Regime is required, it is selected in the Filter by regime field. At the top, we switch to the Show All mode to view the list of all variables contained in the Regime. The variables are sorted by category.
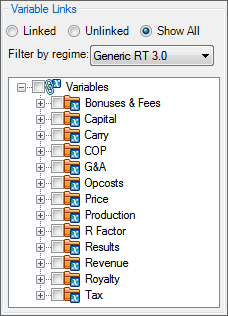
- The Bonuses & Fees Total variable is located in the Bonuses & Fees category. We expand the category and check the box next to the variable's name. The variable's parameters will appear in the pane on the right. Now you can link the variable to the template or proceed to select other variables. To view the selected variables, choose the Unlinked option at the top.
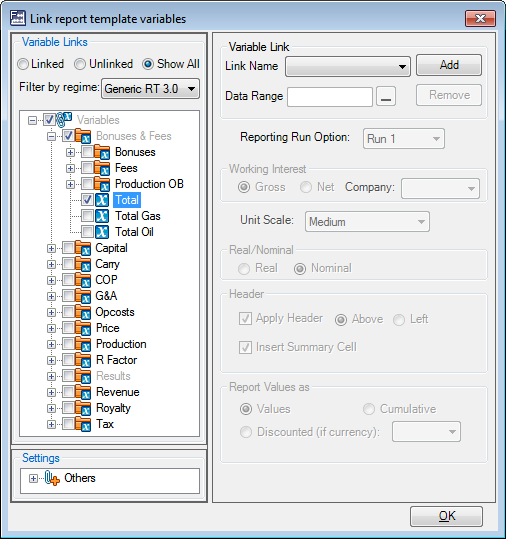
- Click on the Add button in the Variable Link section to create a link for the selected variable. Links allow you to add a variable to the template several times in different places. When you add a link, all fields will become active.
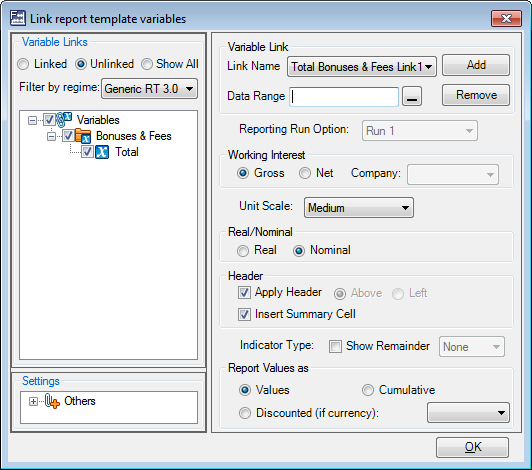
- Click on
in the Data Range field to select the place for the variable data. The Link report template variables window will be collapsed and the template will be displayed.
- In Excel, select the first cell where the variable data will be displayed. The cell name will appear in the collapsed window as shown below.
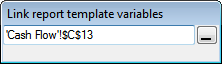
- Click on
in the collapsed window. The window will be expanded and the cell name will appear in the Data Range field.
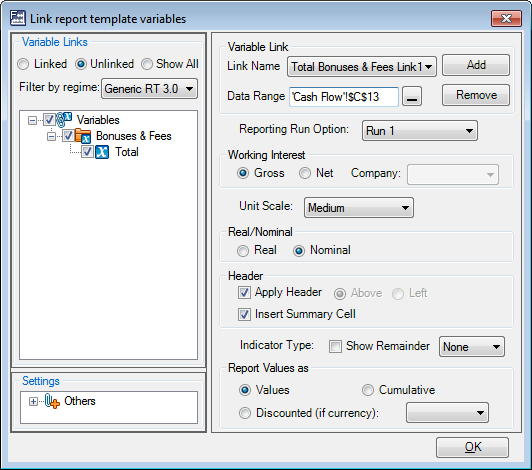
- In the Reporting Run Option field, select the number of the Run from which the data will be taken. This field is used to create reports which show data from multiple Runs side by side. When you run reports, you will need to establish correspondence between Run numbers in the template and the names of the actual Runs you report on.
- In the Working Interest section, select whether the variable will show the Gross or Net value. If you select Net, specify the reporting partner. To find out more about reporting partners, see Add working interest shares for partners and groups.
- Select the unit scale of reported values from the Unit Scale list.
- Select if the values will be displayed as Real or Nominal.
- Check the Apply Header box to add a default header to the linked range. You can change the position of the header by selecting the Above or Left option (not available for certain types of variables). If you do not use the default header, you will need to enter it manually.
- You can also add a cell for a formula by checking the Insert Summary Cell box. This can be used, for example, to calculate the average or total value for the displayed variable.
- The Indicator Type field allows you to apply functions to the values of the linked variable instead of simply showing them. For example, we can use this to calculate maximum or average values. In this case, only one value will be displayed instead of a range. By default, the indicator is set to None.
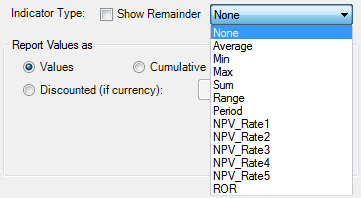
- If the Indicator Type field is set to None, the Show Remainder box will become active. If you check it, a cell named Remainder will be added when you run this report to show the sum of the remaining values if the report's time frame does not cover the whole duration of the included projects. If the report does cover the whole duration, this cell will show zeros.
- If you are creating a Variance report, the Report for comparison box will become available. For information about how to use it, see Example – A Variance report.
- Select how the values will be displayed: Values, Cumulative or Discounted (this option may not be available depending on the selected indicator type).
- Click OK to save the link and close the Link report template variables window.
- The variable link will appear in the template. It consists of two placeholders: <START VALS> and <END VALS>. When the report is run, placeholders will be replaced with the actual values.
- Type test values into the template to make sure the cells are formatted correctly.
To delete a linked variable, select the link in the Link Name field and click on the Remove button.
To link an existing variable to different cells, select the link in the Link Name field, click on 