The Excel Batch Import screen
On the Excel Batch Import screen, you can set up batches of imported files, and specify import settings.
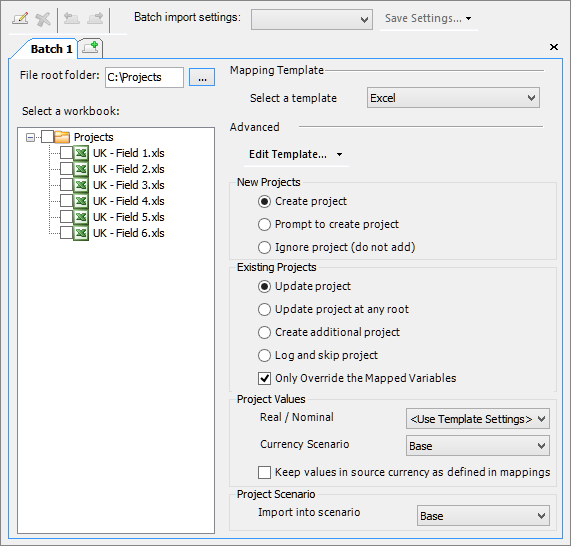
Set up import batches
Each tab on the Excel Batch Import screen corresponds to an import batch. Batches are used to load files from several locations at once, or to load the same set of files with different settings. Batches are processed in their entirety before the import moves on to the next batch. Batch management buttons are described in the table below; the same functions are available in the context menu if you right-click on a batch tab.
Note: The order of tabs is important when importing the same projects with different settings; the import begins with projects selected on the leftmost tab and proceeds from left to right, so the correct order of tabs must be set up.
| Button | Description |
|---|---|

|
Creates a new batch. |

|
Renames the selected batch. |

|
Deletes the selected batch. |

|
Moves the selected batch to the left. |

|
Moves the selected batch to the right. |
Select files to import
The File root folder field contains the name of the folder where imported documents are stored. When you select a folder here, the box under this field will display the list of files in the selected folder.
Manage mapping templates
Mapping templates establish the correspondence between data contained in imported Excel files, and variables and settings of
| Option | Description |
|---|---|
| New Template | Creates a new template. |
| Edit Template | Opens a window for template editing. |
| Rename Template | Opens a dialog where you can specify a new name for the selected template. |
| Delete Template | Deletes the selected template. |
| Import Template | Imports the template from a Workflow Template Document. |
| Export Template | Exports the template into a Workflow Template Document. |
Specify import settings
Note: Settings in the right-hand pane apply to individual batches. Thus, you can select different import options for each set of imported files.
The settings determine how new and existing projects will be treated during import. All options are described in the table below.
| Option | Description |
|---|---|
| Create project | If a project does not already exist, it will be created. |
| Prompt to create project | If a project does not already exist, you will be asked if you want to create it. |
| Ignore project (do not add) | If a project does not already exist, it will not be imported. |
| Update project | Existing projects will be updated with values from the imported Excel file and, if required, moved to the consolidation node specified in the destination hierarchy. |
| Update project at any root | Existing projects will be updated and will remain in their current nodes in the destination hierarchy. |
| Create additional project | A copy of the existing project will be created and populated with values from the imported Excel file. |
| Log and skip project | Existing projects will be not be updated, and a record will be made in the log file. |
| Only override the mapped variables | Check this box to update only those variables that are mapped in the template. Otherwise all variable values will be reset before import. |
The remaining settings define general import options (see the table below).
| Option | Description |
|---|---|
| Real/Nominal | Specify if the values should be imported as real or nominal, or if those settings should be taken from the import template. |
| Currency Scenario | Select a scenario from the list. |
| Keep values in source currency as defined in mappings | Check this box to keep the currency set up in the import template. Uncheck it to convert all currencies to the US Dollar. |
| Import into scenario | Select the destination project scenario. |
Save import settings
You can save the import settings to speed up the process if you import data several times with the same settings. To open a particular set of settings, select it from the list in the Batch import settings field. Next to this field is the menu with settings management options. You can also export and import settings to use them with different databases.
| Option | Description |
|---|---|
| New Settings | Creates a new set of settings. |
| Save Settings | Saves the settings. |
| Rename Settings | Renames the selected set of settings. |
| Delete Settings | Deletes the selected set of settings. |
| Import Settings | Imports the settings from a Workflow Template Document. |
| Export Settings | Exports the settings into a Workflow Template Document. |