The Hierarchy Explorer
The Hierarchy Explorer organizes projects into a structure that represents an organization’s commercial or reporting hierarchy. It provides roll-up levels through the use of consolidation nodes which is convenient for running reports at different levels of a hierarchy. Interaction between different projects is also controlled from this area as it allows you to apply global assumptions and settings across a hierarchy.
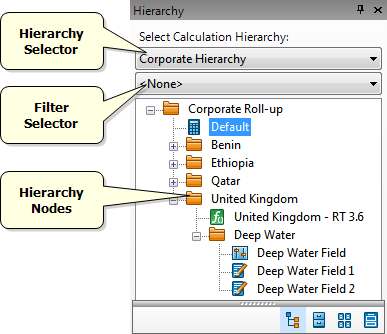
The Hierarchy Selector contains the list of all hierarchies created by users from a particular company. For information on how to build a hierarchy, see Add items to a hierarchy. To open a hierarchy, select it from the list.
The Filter Selector contains the list of filters that can be applied to hierarchies. For information on how to set up a filter, see Set up and manage hierarchy filters. Hierarchies can be filtered on the basis of project properties, calculation parameters and regimes. To apply an existing filter to the current hierarchy, select it from the list.
Corporate-Rollup is the topmost node in the hierarchy and represents the highest corporate or divisional reporting level. It cannot be renamed or deleted.
The Hierarchy Explorer node types are explained in the table below. Nodes are included into hierarchies by adding or linking them via the context menu. For more information, see Add a node and Link a document. You can move nodes by dragging and dropping them into new positions.
| Icon | Node Type |
|---|---|
|
|
Consolidation Node. A 'folder' node which contains other nodes relevant to the project (see Consolidation nodes). |

|
Consolidation Node with a ringfence (see Incremental economics and ringfencing). |

|
Consolidation Node with comments or attachments. |
|
|
Project represents an asset, a field or a region that your company is evaluating
at the most detailed level (see Projects). Projects with attachments are marked with a red triangle |
|
|
Price File represents a set of prices linked to a consolidation node (see Price Files). |
|
|
Scenario represents a price scenario created for a Price File (see Price Files). |
|
|
Calculation Parameters document linked to a consolidation node (see Calculation Parameters). |
|
|
Fiscal Regime linked to a consolidation node (see Regimes). |
|
|
Contract Node. Represents a Contract Terms document created for a particular consolidation node. For more information, see Contract Terms. |
|
|
Hierarchy Data Document created for a consolidation node. For more information, see Data documents. |
If you right-click on a node, the context menu will be displayed. The list of menu options changes according to the nature of the selected item and its position in the hierarchy. The complete list of options for the Hierarchy Explorer is shown in the table below.
| Menu Item | Function |
|---|---|
| Add | Adds a consolidation node, project node, contract node or a Hierarchy Data Document to the selected node. |
| Link | Links a Regime, Calculation Parameters document or Price File to the selected node. |
| Insert Attachments | Opens a window where you can add attachments to hierarchy items such as projects and consolidation nodes. Nodes with attachments are marked with a red triangle  and and |
| Edit Attachments | Opens a window where you can add, delete and open attachments. |
| Delete Attachments | Deletes all attachments for the selected node. |
| Search Attachments | Opens the list of all documents attached to the selected node and allows you to search them by name. |
| Insert Comment | Opens a window where you can enter comments for the selected node. For consolidation nodes only. Nodes with comments are marked with a red triangle  . . |
| Edit Comment | Opens a window where you can edit comments for the selected node. For consolidation nodes only. |
| Delete Comment | Deletes comments created for the selected node. |
| New Result Set | Creates a basic or advanced Result Set from projects contained in the selected consolidation node (see Create a basic Result Set and Create an advanced Result Set). |
| Cut | Cuts the selected node and its contents and stores them in the clipboard. |
| Copy | Copies the selected node and its contents and stores them in the clipboard. |
| Paste | Inserts the clipboard contents into the selected node. |
| Copy From | Opens a window where you can choose a node and copy it to the selected node. For more information, see Copy items from another hierarchy. |
| Move From | Opens a window where you can choose a node and move it to the selected node. For more information, see Move items from another hierarchy. |
| Rename | Renames the selected item. |
| Delete | Deletes the selected node and its sub-nodes. |
| Tools | Opens a list of tools available for the selected node. |
| Expand Hierarchy | Shows all items contained in the selected node. |
| Collapse Hierarchy | Hides all items contained in the selected node. |
| Refresh Hierarchy | Reloads the contents of the selected node after changes have been made. |
| Refresh Modules | Reloads Regime modules if one user is making changes to the Regime while another user is trying to calculate a project based on that Regime. |
| Open | Opens the document which the selected node represents. |
| Remove | Removes a linked document. |
| Permissions | Opens the Permissions window for the selected item (see Item Permissions). |