Variables
Note: Access to the Variables screen requires the role 'Dataflow/Document Templates and Variables' (see Roles).
The Variables screen is used to create and manage the variables in Dataflow.
Manage variables
To open the Variables screen, click the Variables
button  on the ribbon. The Variables screen contains columns which are described in the table below.
on the ribbon. The Variables screen contains columns which are described in the table below.
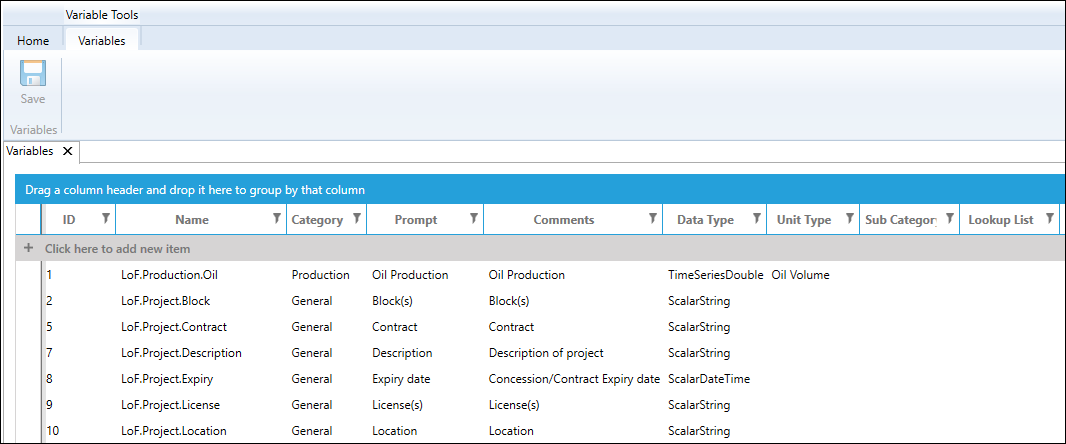
When this screen opens, a new tab called Variables is added to the ribbon, which contains the Save button to save changes made to variables. When the tab label contains an asterisk 'Variables*' there are unsaved changes. Make sure to use this button and not the Save button that is in the Home tab, or your changes may be lost. You can discard changes by clicking the close button X in the tab header and selecting 'No' in the dialog.
Note: A variable cannot be deleted. It can be edited, except for its Category and Data Type attributes.
If you click a filter button  in a column header, a filter dialog will be
displayed. Here you can set up filters to show variables which match particular criteria. To remove a column filter,
re-open its dialog and click Clear Filter.
in a column header, a filter dialog will be
displayed. Here you can set up filters to show variables which match particular criteria. To remove a column filter,
re-open its dialog and click Clear Filter.
You can create a grouped table by dragging and dropping column names into the space above the headers.
(Note: You can copy values from the Variables table into Excel by highlighting rows and pressing CTRL+C.)
| Column heading | Description |
|---|---|
| ID | Unique identifier assigned automatically to a variable when it is created. |
| Name | The variable name must be unique and it is recommended to organize names using the Dot Notation. The name can be up to 255 characters long and contain any characters except for , \ : * < > \\ @ ? | " + [ ] |
| Category | The category is selected when a variable is created and cannot be changed later. The set of available categories is fixed. |
| Prompt |
User-friendly variable name which must be unique. It is used in document templates and calculated expressions. It can be up to 150 characters long and contain any characters except for , \ : * < > \\ @ ? | " + [ ] Note: If you change a Prompt which is used in an expression, the expression will become invalid and will have to be updated manually (see Create calculated expressions.) |
| Comments | A description of the variable. This will be displayed in tooltips. |
| Data Type | The type of the variable's content. The data type is selected when the variable is created and cannot be changed later. See the table below for available types. |
| Unit Type | The variable's units of measurement. This setting is available only for numeric variable types and it is mandatory. The Custom option can be used when the required unit is not already available (see Custom units of measurement). Note there are also several 'No Unit' types available to use. For example, to calculate a total cost per period, two variables are needed: a variable for the day rate (currency) and a variable for days used (which has no units). |
| Sub Category | Sub-categories can be added for the ArrayDouble data type. They are used to categorize the items in that array; for example, an array variable for development capital could be separated into facilities, drilling, pipeline, and so on. The category strings can be entered as a manual list or can be based on a Dataflow list object (see Lists). |
| Lookup List | A LookupList can be defined for a ScalarString data type to restrict the values the variable can take. When the variable is used in a document, the values will be displayed in a drop-down list. The allowed values can be entered as a manual list or can be based on a Dataflow list object (see Lists). |
| Visible In OData | Checkbox to specify if the variable should be visible for queries made through the OData API. |
Full Text Search
The Full Text Search box can be opened by clicking anywhere in the table and typing CTRL+F. The box will appear above the table:
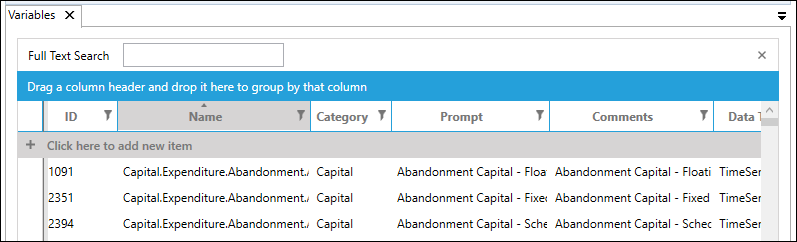
To close the search box, click the X button at the right-hand end.
You can type one or more search terms into the box, separated by spaces. The displayed list will be dynamically filtered based on the search terms, using an implicit OR operation (i.e., at least one out of multiple terms must match); the terms are matched with any text found in the columns Name, Category, Prompt, and Comments. Matching items are highlighted in red text and yellow background. For example:
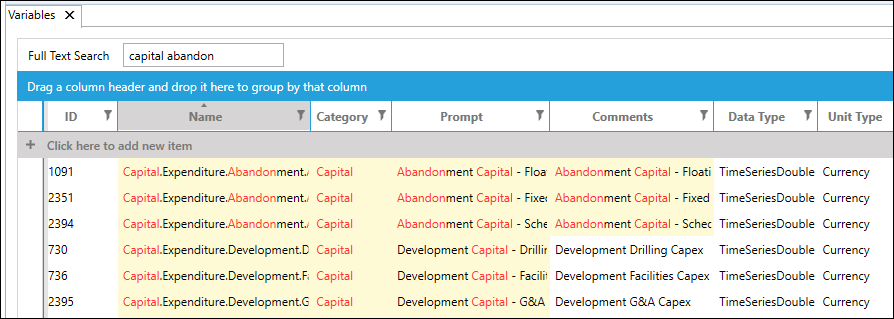
To make an exact text match, put the search term in quotation marks, "abandonment capital" for example.
Filtering
If you click a filter button  in a column header, a filter dialog will be
displayed. Here you can set up filters to show variables which match particular criteria. To remove a column filter,
re-open its dialog and click Clear Filter.
in a column header, a filter dialog will be
displayed. Here you can set up filters to show variables which match particular criteria. To remove a column filter,
re-open its dialog and click Clear Filter.
Grouped table view
You can create a grouped table by dragging and dropping one or more column names to the blue bar Drag a column header and drop it here ... above the headers.
The list of variables will be organized in a hierarchy based on the columns selected. For example:
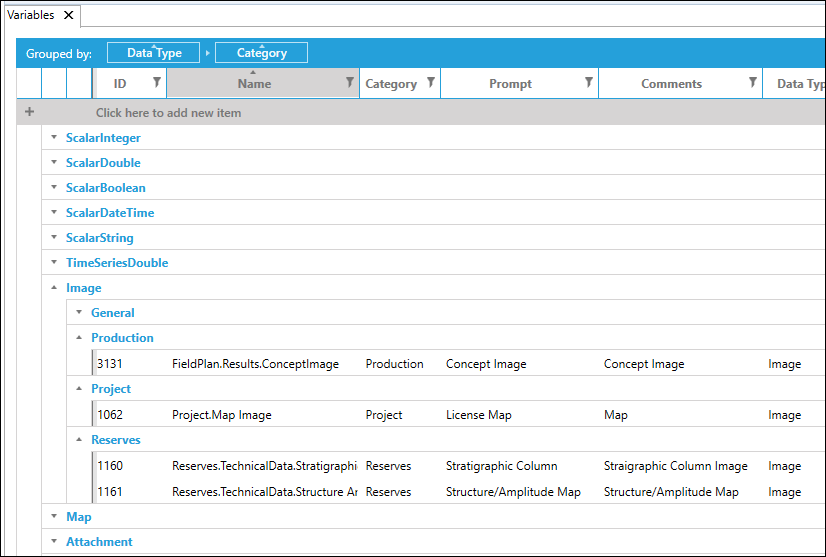
To remove the grouping, hover the mouse over a column name in the blue bar and click the X button that appears. By clicking the column name text you can toggle the list ordering between ascending and descending.
If two or more columns are selected for grouping, you can change the hierarchy ordering by dragging a column name left or right within the blue bar.
Create a new variable
To add a new variable, click in the area labelled Click here to add new item at the top of the table. A new row will be added where you can create a new variable.

The variable attributes will appear in italics until you do a Save. You do not insert anything in the 'ID' column; an ID number will be automatically-allocated when the new variable is saved.
Variable data types
The variable Data Types avaiable are described in the table below.
| Data Type | Description |
|---|---|
| Array Double | Stores an array of decimal numeric values linked to subcategories in an array (a Sub Category list can be set to label each array value). This type is specific to Dataflow. |
| Attachment | Stores document attachments. This type is specific to Dataflow. |
| Concept Definition | Stores scenario definitions. This type is specific to Dataflow. |
| Image | Stores images inserted into documents. This type is specific to Dataflow. |
| Map | Stores mapping data and layer structure. |
| PriceCalculationSetting | Stores information required for Economics calculations. |
| PriceLink | Stores links to an assigned price deck. |
| ScalarBoolean | Variables of this type can be set to True, False or Not Set. |
| ScalarDateTime | Stores a single date value. |
| ScalarDouble | Stores a single decimal numeric value. |
| ScalarInteger | Stores a single integer numeric value. |
| ScalarString | Stores text. A 'Lookup List' can be set to specify the allowed values for the variable. |
| Spreadsheet |
Stores a spreadsheet. Important: Starting from version 16.4, Spreadsheet variables cannot be created, but existing variables of this type will continue to function. |
| TimeSeriesDouble | Stores an array of decimal values linked to the periods and periodicity of the source document. |
| Well | Stores links between documents in the Manage Data workspace and production forecasts in the Decline workspace. |
| WorkingInterest | Stores working interest shares, reversions and working interest categories. |
