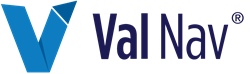Import Spreadsheet Data
Before performing this procedure, see the topics below for important information regarding spreadsheet configuration, import task creation, and import behavior.
- Generate a Spreadsheet Import Template
- Spreadsheet Creation Guidelines
- Create Spreadsheet Import Tasks
- Open and Edit Spreadsheet Import Spreadsheets
- Use Proxy Names for Spreadsheet Import
- Use Vendor IDs in the Spreadsheet Import
- Validate Spreadsheet Import Data
You can use the Spreadsheet Import tool to import the following:
- Well Information
- Custom Fields
- Production
- General Economics
- Costs
- Prices
- Interests and Royalties
- Plant Gas Properties
- Reserves
- Fiscal Regimes
The tool only displays the spreadsheet content as a preview. You cannot enter or edit data directly in the Spreadsheet Import tool. You need to edit information in the spreadsheet.
If you need to edit the content of the spreadsheet while importing, click  (next to Sheet) to open the source file. Then edit the file, save it, and click the Refresh button in the spreadsheet import tool.
(next to Sheet) to open the source file. Then edit the file, save it, and click the Refresh button in the spreadsheet import tool.
The Spreadsheet Import tool accepts .xlsx, .xlsm (Microsoft Excel), or .csv files. If you are using Excel, you can enter data in separate Sheets and then specify these Sheets in the Spreadsheet Import tool. However, .csv files do not support Sheets.
You can use the Spreadsheet Import tool to import data from your existing spreadsheets without having to copy data into new spreadsheets. However, you can also Generate a Spreadsheet Import Template that contains all the required headings for whichever data mapping type you select.
The Preview rows setting determines how many rows are displayed. It does not affect how many rows are imported from the spreadsheet.
When importing data into custom user fields, the custom fields must be created before importing. Wells included in a spreadsheet import that do not already exist in the project will be created only if the data type you are using for the import is Well Info and Custom Fields. All other data types will generate an error when imported, stating that the well does not exist.
To assist with the organization of entities and the estimation of reserves, you might add:
- User Data for organizing entities
- Reservoir parameters for using volumetric calculations
- Production data from the field that has not yet been added to public data hubs
It is highly recommended that you review and understand the Fit Settings and Import Parameters in the User Options before importing production data. These settings affect how data is imported and how forecasts are created in Value Navigator.
Import Tasks
When you import data as described below, you are creating an import task. Each task can only have one type of data, which is called a mapping, such as Production History-Monthly or Well Info and Custom Fields. Therefore, if you want to import several types of data simultaneously, you need to create a task for each. You can create several tasks in the Spreadsheet Import Tool by clicking Add Task and then import all of them by clicking Import All.
The order of the tasks is important because tasks are performed in the order in which they were created. So, if you want to create new wells and then import production for them (two tasks), your first task should have the Well Info and Custom Fields mapping (to create the wells) and the second task should have the Production History-Monthly mapping. When you click Import All, the wells are created and then the production is assigned to them.
To import a spreadsheet
- Select File > Import > Spreadsheet Import.
- Do one of the following:
- If required, select a sheet (.xlsx files only) from the list next to the File selection field.
- From the Mapping list, select the data mapping that matches the type of data you're importing.
- In Header rows (below the preview), enter the number of header rows to exclude from the import. Header rows are rows that you do not want to import.
- Ensure the column headings in the preview match the type of data in that column. You can quickly assign a column a single value by setting the column heading to <None> and then selecting a value in the Required Fields area, as shown below.
- Set any empty columns to <None> by highlighting the column headers and pressing the Delete key.
- Click
 (below the preview) and select one of the following Operations: Merge, Replace, or Replace All.
(below the preview) and select one of the following Operations: Merge, Replace, or Replace All. - Click Validate (bottom right). If there are validation errors, click Open log (next to Validate) to view the log file. Correct any errors and continue.
- If required, click Add Task to add another import task and repeat the steps above to configure the task.
- Click Import (to import a single task) or Import All (to import all tasks).
| To | Do this |
|---|---|
| Generate a Spreadsheet Import Template |
Click  next to Mapping. next to Mapping.
|
| Use your own spreadsheet, |
Next to File, click  to browse to the spreadsheet you want to import, and click Open. to browse to the spreadsheet you want to import, and click Open. The content of the spreadsheet is displayed in the Spreadsheet Import tool. |

In this import, the first 3 rows are not part of the import.

In this import, the Plan, Reserves Category, Company, Lease, Product Interest, and Reversion columns have been set to None and assigned a single value in the Required Fields area.
The operation options control how imported data will affect existing data. The operations behavior depends on the data mapping type you are working with.