After initializing approvals using The Approval Management Page, submit data objects to your approval using this page.
- Select Reporting from the Navigation Toolbar.
- Select Reconciliation from the Context drop-down menu in the Context/Report Selection pane. The Reconciliation tab will become available.
- Click on the Reconciliation tab, and then the Approval Data Submission page.

What you can do on this Page
Submit Data Objects to a New Approval
To add data to your approval, follow these steps:
- Select the version associated with your approval using the Version drop-down menu in the Hierarchy/Version Selection pane.
- Select the approval you wish to submit data objects to using the Approval drop-down menu.
- Use the hierarchy to select the objects you want to submit to your approval.
- Click the Submit button. The list of objects you've chosen to submit to your approval will be displayed.
- Click the Submit button to add the objects to your approval.
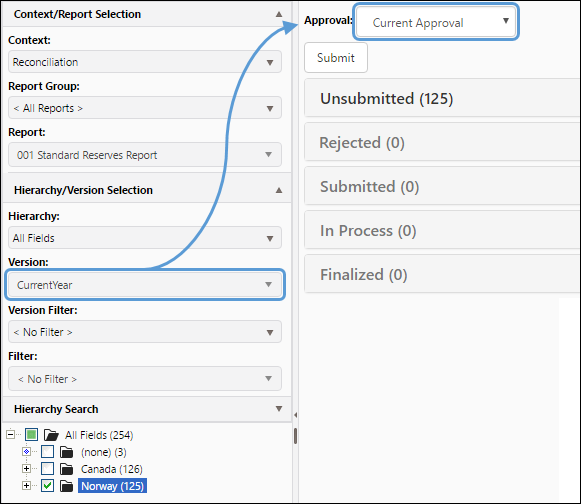
Click image to expand or minimize.
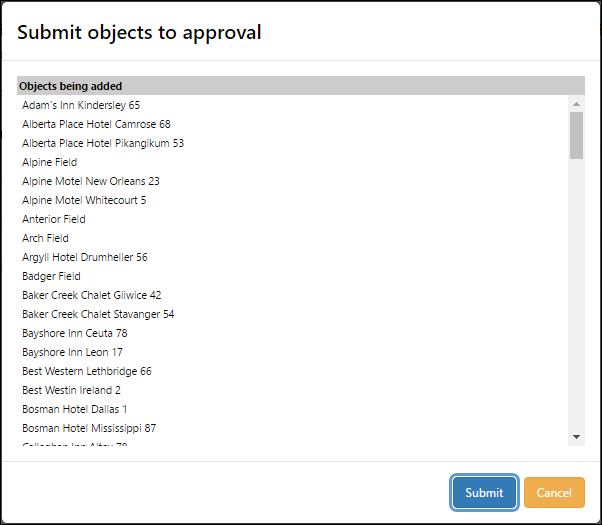
Click image to expand or minimize.
Review the State of your Current Approvals
You can review the current state of your approvals using this page.
- Select the version associated with your approval using the Version drop-down menu in the Hierarchy/Version Selection pane.
- Select the approval you wish to review using the Approval drop-down menu.
- This page organizes objects in your approvals into 5 categories:
- Unsubmitted: Objects in this list have not been added to your approval.
- Rejected: Objects in this list have been rejected by a first-level approver.
- Submitted: Objects in this list have been added to your approval but no action has been taken on the objects yet.
- In Process: Objects in this list have been approved at least one time.
- Finalized: Objects in this list have been approved and finalized.
Resubmit Objects to an Approval
Insofar as an object in your approval is not In Process or Finalized (the object has not been approved at any level of the approval), you will be able to resubmit the object to your approval.
When an object is resubmitted, Reserves creates an updated snapshot of the object's data for the approval. This allows you to update the data in your approvals without having to restart the entire approval.
To resubmit an object to your approval, follow these steps:
- Select the version associated with your approval using the Version drop-down menu in the Hierarchy/Version Selection pane.
- Select the approval you wish to submit data objects to using the Approval drop-down menu.
- Use the hierarchy to select the object(s) you want to resubmit to your approval.
- Click the Submit button. The list of objects being updated in your approval will be displayed.
- Click the Submit button to update your objects.
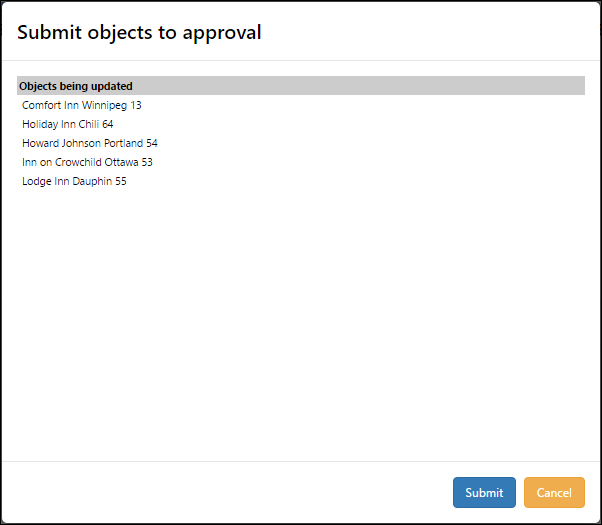
Click image to expand or minimize.
Remove Objects from an Approval
Insofar as an object in your approval is not In Process or Finalized (the object has not been approved at any level of the approval), you will be able to remove the object from the approval. This prevents objects that require data changes from being approved. To remove object from an approval, follow these steps:
- Select the version associated with your approval using the Version drop-down menu in the Hierarchy/Version Selection pane.
- Select the approval from which you wish to remove objects from using the Approval drop-down menu.
- Use the hierarchy to select the object(s) you want to remove from the approval.
- Click on the Submitted category.
- Click on the Retract icon (
 ).
). - Toggle the checkboxes beside objects you wish to remove from the approval. You can use the Toggle All button (
 ) near the top to quickly select or deselect all of the objects in the list.
) near the top to quickly select or deselect all of the objects in the list. - Click the Delete button. The objects you selected will be removed from the approval.
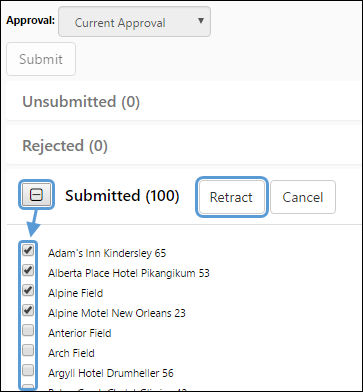
Click image to expand or minimize.
Approving Data
Once you've submitted data for approval, use The Approvals Page to work through your approval process.
