Each approval you initialize will need to be associated with an approval definition. Approval definitions are used as the framework of your approvals. Along with defining the levels of your approval, approval definitions control what data types are displayed when users access your approvals (attributes, summary data, reports... etc.).
- Select Reconciliation from the Navigation Toolbar.
- Click on the Approval tab, and then the Approval Definitions page.
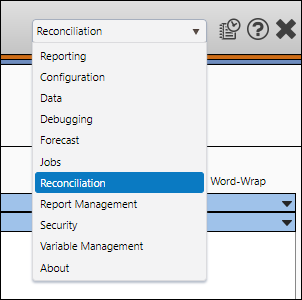
What you can do on this Page
Create Approval Definitions
Create a new Approval Definition
To create a new Approval Definition, follow these steps:
- When the Approval Definitions page opens, select a result set for your approval definition using the Template drop-down menu.
- Click the Create button.
- Enter a name for your approval definition in the Name field.
- (Optional) Select an attribute type to group thresholds by using the Threshold Attribute drop-down menu.
- (Optional) Enter a description of your definition in the Comment field.
- Before you add a level or attribute to your definition, the columns' headings will be highlighted in red, and you will not be able to save your definition.
- Set up your approval definition's:
- Data Submission Roles
- Levels
- Thresholds
- Attributes
- Summary Columns
- Reports
- When you have finished configuring your approval definition, click the Save button near the top of the window.
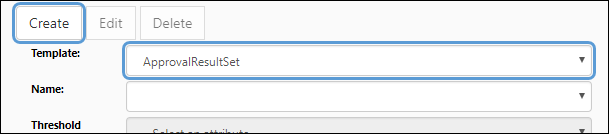
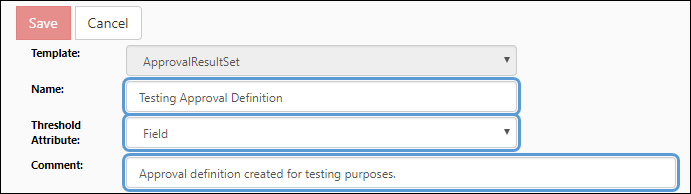
Click image to expand or minimize.
Adding Data Submission Roles to Approval Definitions
To add data submission roles to an approval definition, select the role(s) you wish to use for data submission using the Add Role drop-down menu.
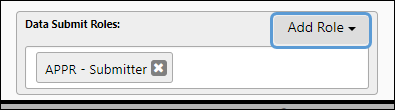
Same Role for Submission and Approval
The role(s) you select for data submission can also be assigned to a level of your approval definition (including levels above level 1). For example, the role you select for submission might also be assigned to the first level of the approval definition. When configured this way, first-level approvers are also responsible for data submission.
Adding Levels Approval Definitions
To add levels to an approval definition, follow these steps:
- Click the Add (
 ) icon in the Levels column of the table on screen.
) icon in the Levels column of the table on screen. - A block will appear in the Levels column.
- Enter a name for your approval level in the Name field.
- Select the role(s) you wish to associate with the approval level using the Approval Roles drop-down menu.
- Repeat this process to add additional levels to your approval definition.
- Reorder your approval levels by dragging and dropping them into different positions in the Levels column.
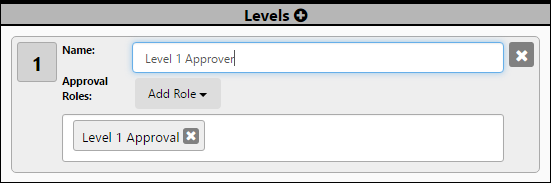
Click image to expand or minimize.
Adding Thresholds to Approval Definitions
Thresholds are typically used to restrict the approval of large-sum (depending on the variables selected for the threshold) objects to higher approval levels. In this example, a threshold will be set up to perform the following: If, for any field, the sum of the Net BOE changes in the total proved (PDP, PDNP, PUD) reserve category are greater than or equal to 5,000,000 bbl, the objects in that field can only be approved by a higher-level approver.To add thresholds to an approval definition, follow these steps:
- Use the Threshold Attribute drop-down menu to select the attribute that thresholds you add to your definition will be grouped by.
- Add three or more levels to your approval definition.
- Toggle the Enable Threshold checkbox (which will appear in the first level of your approval definition after three levels have been added).
- Set up your threshold's Filter:Only objects that are tagged with (or aren't tagged with, depending on the operator you select) the attributes you select will be affected by the threshold.
- Use the Attribute drop-down menu to select the attribute type for your definition.
- Use the Operator drop-down menu to select the operator for the threshold's attribute (In or Not In).
- Enter attribute values in the Attribute Values field.
When the In option is selected, the threshold will only apply to objects tagged with the attribute values you enter in the Attribute Values field. When the Not In option is selected, the threshold will only apply to objects that aren't tagged with the attribute values you enter in the Attribute Values field.Enter your attribute values in double quotes. This field will accept multiple values, separated by a space. - Set up your threshold's Criteria:
- Use the Variable drop-down menu to select your threshold's variable.
- (Optional) Use the Function drop-down menu to enable the ABS (absolute) function.
- Use the Operator drop-down menu to select an operator (=, >, >=, <, <=).
- Enter the threshold's value in the Value field.
When the absolute function is enabled, the threshold will aggregate variable values using their absolute values. For example, say one well has a net change of 1,000 bbl, and another well has a net change of -2,000 bbl. When the absolute function is enabled, the aggregate change for these wells would equal 3,000 bbl; when the absolute function was disabled, the aggregate change for these wells would equal 1,000 bbl.
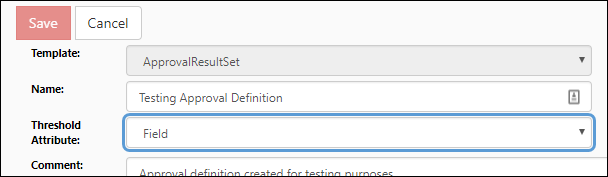
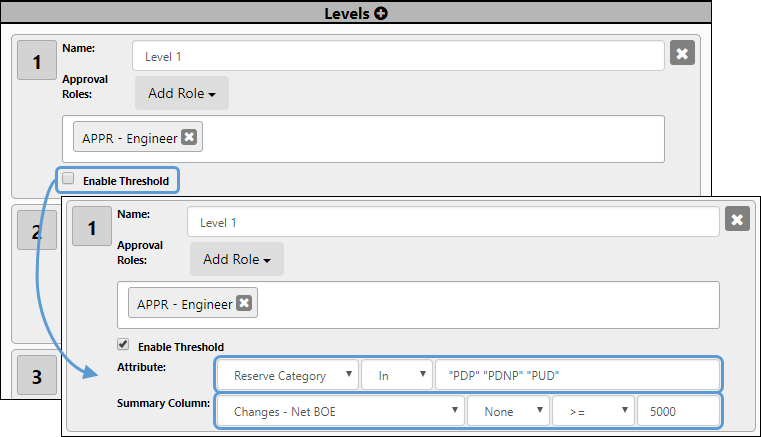
Click image to expand or minimize.
Adding Summary Columns to Approval Definitions
Next, select the summary columns that you wish to display on the approval table. To add summary columns to an approval definition, follow these steps:
- Click the Add (
 ) icon in the Summary Columns column of the table.
) icon in the Summary Columns column of the table. - Select the variables you wish to use for summary columns on the approval table .You can use the Search field to search for specific variables.
- Once you have selected your summary columns, reorder them by dragging and dropping them into different positions in the list of Summary Columns.
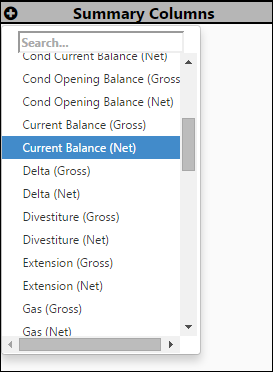
Click image to expand or minimize.
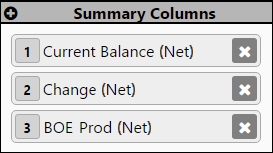
Adding Reports to Approval Definitions
Lastly, select the reports you want to use during your approval process. If multiple reports are added to your definition, users will be able to choose different reports to visualize data associated with objects they are approving. To add reports to an approval definition, follow these steps:
- Click the Add (
 ) icon in the Reports column of the table.
) icon in the Reports column of the table. - Select the reports you wish to use during your approval. You can use the Search field to search for specific reports.
- Reorder your reports by dragging and dropping them into different positions in the list of Reports.
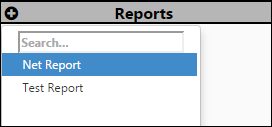
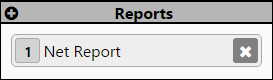
Modify Approval Definitions
Certain modifications can be made to your approval definitions, even if the definition is currently being used in an active approval. At any time during the approval process, you can alter the following components of your approval definition:
- Attributes
- Summary Columns
- Reports
Modifying Active Approval Definitions
To modify an approval definition, follow these steps:
- Select the results set associated with the definition you wish to modify using the Template drop-down menu.
- Select the definition your wish to modify using the Name menu.
- Click the Edit button.
- Modify your definition, as required.
- Click the Save button.
Once changes are made, re-accessing your approval will reveal the alterations.
Modify a Definition's Levels
Before you can modify the levels of an approval definition, you will need to reject and delete any active approvals that use the definition. This can be done by following these steps:
- Access The Approval Management Page page and reject any approvals that make use of the definition you wish to modify.
- Delete any and all of the approvals that you rejected, and any other approvals that had already been rejected that use the definition you wish to modify.
- Access the Approval Definitions page and modify your approval definition, as required.
- Use the Approval Management page to launch a new approval using your updated approval definition.
Example Definition Configurations
3 example approval definitions can be viewed below, along with one invalid approval definition. Each one of these varies in complexity.
Basic (Single Role) Configuration
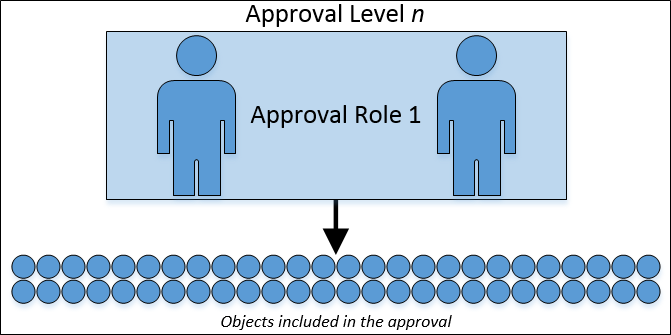
Click image to expand or minimize.
The simplest approval definition is one where:
- Each level of the approval definition corresponds with a single user role
- Members of each role used in the approval definition have access to all of the objects included in the approval
When configured this way, there is no minimum or maximum number of objects that any specific user needs to approve – a single user could approve all of the objects in the approval. Each object included in the approval will only need to be approved once, by any of the users included in the role used for the approval level.
Multiple Roles with Access to the Same Objects
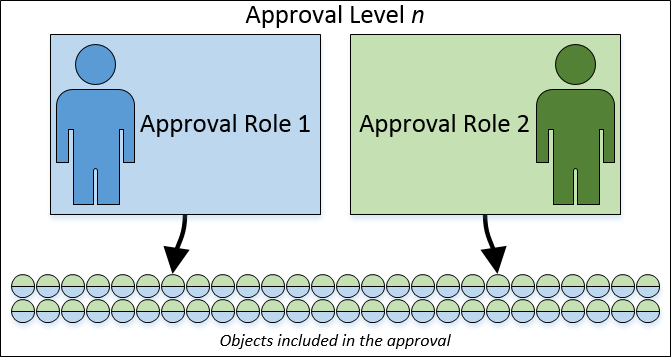
Click image to expand or minimize.
Next, it is possible to add multiple roles to the same level of the approval definition. In this example, both of the roles have access to all of the objects included in the approval. When configured this way, each object included in the approval needs to be approved by a member of each role, prior to pushing the object to higher approval levels. Again, there is no minimum requirement for how many objects users from each role must approve, but each object requires approval from a member of each role.
Multiple Roles with Access to Different Objects
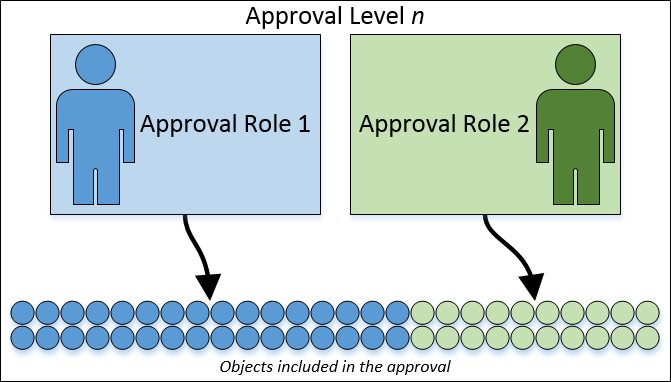
Click image to expand or minimize.
When one role has access to a number of objects, and the other role has access to the rest, users from each role need to approve their share of the objects. Objects will be pushed to higher approval levels as they are approved.
Invalid Approval Definitions
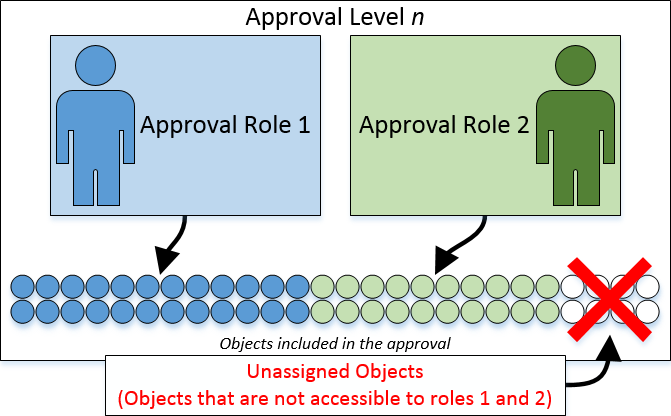
Click image to expand or minimize.
All of the objects included in your approval must be accessible in each level of your approval definition. In other words, each object included in the version selected for the approval, must be accessible to a minimum of one user belonging to each level of your approval definition.
Creating Templates (Result Set Definitions)
You can create templates (result set definitions) for your approval definitions using The Definitions Page.
Initializing Approvals
Once you have created an approval definition, you can use it to initialize an approval using The Approval Management Page.
