Use the product sets page to create product sets that will allow you to separate and categorize your products when you configure your ownership factors.
When deciding how to configure the groups in your product set, you will need an idea of how your contract will work. Perhaps the ownership factors defined in your contract will be the same for certain products. In this case, adding like-factored products into the same group will save you time in the long run. In the example contract below, oil and gas shared equivalent ownership values and were added to the same group when configuring the product set.
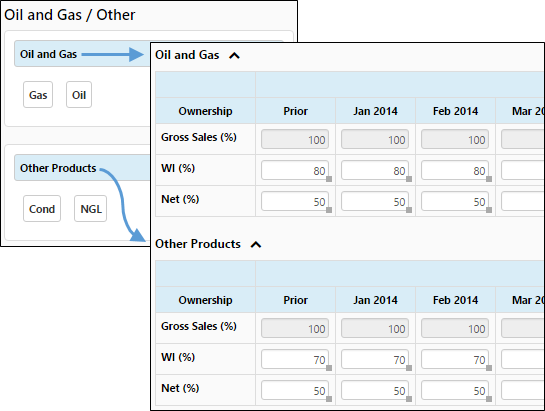
Click image to expand or minimize.
- Select Reconciliation from the Navigation Toolbar.
- Click on the Contracts tab, and then the Product Sets page.
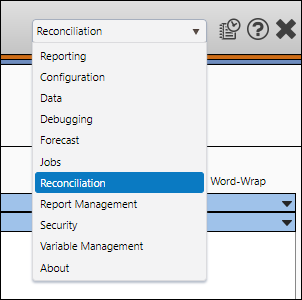
What you can do on this Page
Create a Product Set
To create a product set, follow these steps:
- Click the Create button.
- Select the version within which your contract will exist using the Version Link drop-down menu.
- Enter a name for your product set in the Product Set field.
- (Optional) Enter a description of your product set in the Description field.
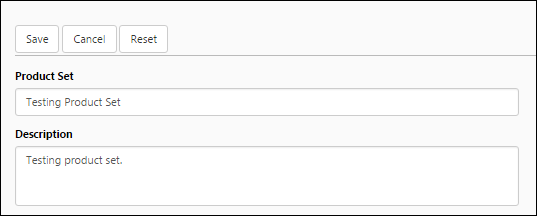
Click image to expand or minimize.
Add Groups to a Product Set
To add a group to your product set, follow these steps:
- Enter a name for your group in the Enter Group Name field.
- Click the Add Group button. Your new product group will be added to the Display pane below the Remaining Products group.
- Add products to the group by dragging them from the remaining products segment and dropping them in your group.
- You can also add products to your groups using the Move To tool.
- Toggle the checkboxes beside the products you wish to move.
- Select the group you wish to move the selected products into using the drop-down menu found to the right of the Move button.
- Click the Move To button.
- Create additional groups as necessary.
- Once you have configured your groups and added products to them, click the Save button near the top of the Display pane.
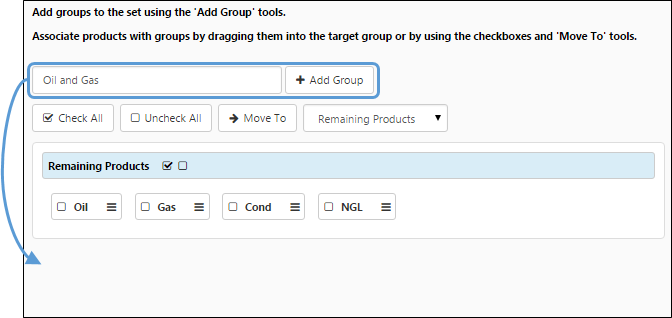
Click image to expand or minimize.
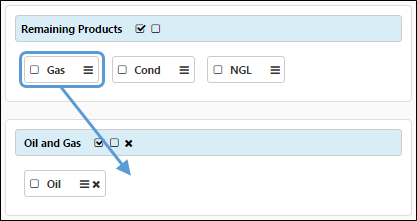
Click image to expand or minimize.
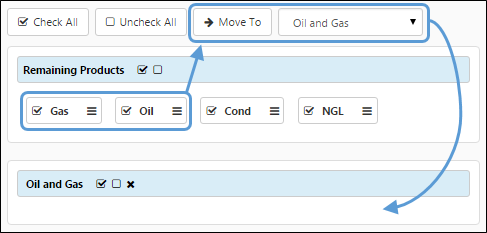
Click image to expand or minimize.
Modify a Product Set
To modify a product set, follow these steps:
- Select the set you wish to modify from the Product Set drop-down menu.
- Click the Edit button.
- Edit the product set as required.
- Click Save to save your changes.
