You will need to create Navigation Sets in order to create Report Shortcuts. Do so using this page.
How to Access the Navigation Sets Page
- Select Reporting from the Navigation Toolbar.
- Click on the Definitions tab, and the Navigation Sets page.

Create a Navigation Set
To create a navigation set, follow these steps:
- First, use the Context/Report Selection pane to:
- Choose the context that is associated with the report you wish to assign to your shortcut using the Context drop-down menu.
- Choose the report you wish to run with your shortcut using the Report drop-down menu.
- Click the Create button.
- Enter a name for your navigation set in the Navigation Sets field.
- Use the Owner drop-down menu to specify the ownership of your navigation set.
- Configure the options in the Hierarchy/Version Selection pane:
- Select a hierarchy from the Hierarchy drop-down menu.
- Select a version from the Version drop-down menu.
- (Optional) Select a version Filter from the Version Filter drop-down menu.
- (Optional) Select a filter from the Filter drop-down menu.
- (Optional) Use the Quick Filter field in the (Undefined variable: General.HrcSrch) pane to help you locate the objects you wish to include in your report.
- Select a node of your report that will be used to launch your report.
- Click the Save button to save your navigation set.
Make sure you choose a context and report before you create your navigation set.


Share your navigation set with multiple users by setting the ownership to a group role.
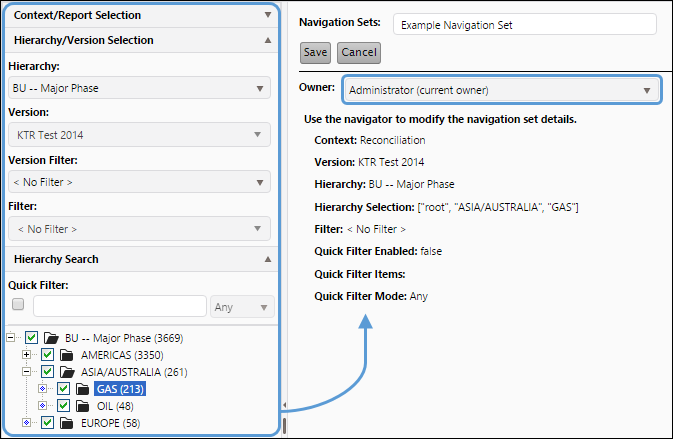
Click image to expand or minimize.
Report shortcuts can only be used to run reports on complete levels of your hierarchy.
Edit a Navigation Set
To edit a navigation set, follow these steps:
- Select the context associated with the navigation set you wish to modify using the Context drop-down menu in the Context/Report Selection pane.
- Select the navigation set you want to edit from the Navigation Set drop-down menu.
- Click the Edit button.
- Modify your navigation set as you would when creating it. You will be able to:
- Change the name of the navigation set.
- Change the ownership of the navigation set.
- Click the Save button to save the changes.

Delete a Navigation Set
To delete a navigation set, follow these steps:
- Select the context associated with the navigation set you wish to delete using the Context drop-down menu in the Context/Report Selection pane.
- Select the navigation set you want to delete from the Navigation Set drop-down menu.
- Click the Delete button. A message box opens to ask you to confirm the delete.
- Click OK to confirm the delete.

Activate a Navigation Set
Now that your navigation set has been created, in can be used to create a reporting shortcut. For more information see The Report Shortcut Page.
