Use the Report Shortcut page to generate a shortcut that can be used to quickly initialize Reserves reports without having to access the application or set up and run your report manually. Report Shortcuts allow you to save:
- Report options for the report you wish to run
- A selected node of the hierarchy used to run the report
- The hierarchy version used for the report
This code can then be stored as an icon on your desktop. Clicking on the desktop icon will open Reserves and initialize the report.
- Select Reporting from the Navigation Toolbar.
- Click on the Report tab, and then the Report Shortcut page.

What you can do on this Page
To generate a report shortcut, follow these steps:
- Select the Context to which you want the shortcut to apply.

Click image to expand or minimize.
- (Optional) use the Report Group drop-down menu to select the report group that includes your report.
- Select the report you want to run using your shortcut using the Report drop-down menu.
- Use the Navigation Set drop-down menu to select the navigation set you wish to use for your report.
- Use the Option Set drop-down menu to select a set of report options for your report.
- Enter a name for your shortcut in the Shortcut Name field.
- Click the Generate Shortcut button when you have configured your settings. Your shortcut will be downloaded.
- (Optional) click the Download Icon button to generate an icon you can apply to your shortcut.
Now, your shortcut can be stored in the location of your choice. Double-clicking the shortcut will launch your report. Your machine's default browser will open, and the report will be generated.
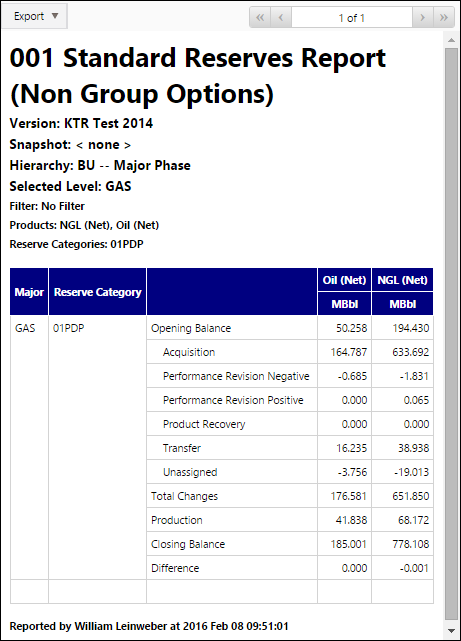
Click image to expand or minimize.
Navigation Sets are required to configure Report Shortcuts. See The Navigation Sets Page for more information.
The Report Shortcut Page
Use the Report Shortcut page to generate a shortcut that can be used to quickly initialize Reserves reports without having to access the application or set up and run your report manually. Report Shortcuts allow you to save:
- Report options for the report you wish to run
- A selected node of the hierarchy used to run the report
- The hierarchy version used for the report
This code can then be stored as an icon on your desktop. Clicking on the desktop icon will open Reserves and initialize the report.
- Select Reporting from the Navigation Toolbar.
- Click on the Report tab, and then the Report Shortcut page.

Generate a Report Shortcut
To generate a report shortcut, follow these steps:
- Select the Context to which you want the shortcut to apply.
- (Optional) use the Report Group drop-down menu to select the report group that includes your report.
- Select the report you want to run using your shortcut using the Report drop-down menu.
- Use the Navigation Set drop-down menu to select the navigation set you wish to use for your report.
- Use the Option Set drop-down menu to select a set of report options for your report.
- Enter a name for your shortcut in the Shortcut Name field.
- Click the Generate Shortcut button when you have configured your settings. Your shortcut will be downloaded.
- (Optional) click the Download Icon button to generate an icon you can apply to your shortcut.
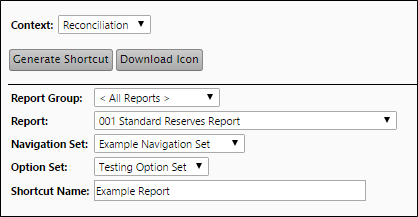
Now, your shortcut can be stored in the location of your choice. Double-clicking the shortcut will launch your report. Your machine's default browser will open, and the report will be generated.
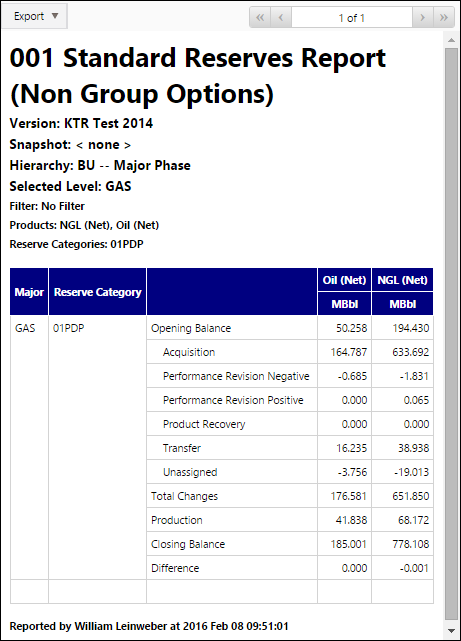
Click image to expand or minimize.
Navigation Sets
Navigation Sets are required to configure Report Shortcuts. See The Navigation Sets Page for more information.
