The Portfolios (Home) Page
When you log into Aucerna Portfolio, you will automatically be directed to the Portfolios page. All portfolios that can be viewed or edited are listed on this page.

From here, you will be able to:
- Create new portfolios
- Open preexisting portfolios
- Rename preexisting portfolios
- Create copies of portfolios
- Delete portfolios
Create a New Portfolio
To create a new portfolio, click the Create Portfolio button near the top of the window. Enter a unique name for your portfolio in the Name field and click the OK button. Your new portfolio will open automatically.
Open a Portfolio
To open a portfolio, click on its name (in the Portfolio column of the table).
Searching, Filtering and Sorting
The Search Portfolios field near the top of the window can be used to search for portfolios with names matching (or partially matching) your search term.
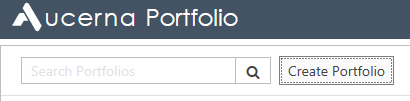
Additionally, you can sort and filter values in the columns of the table. To sort the values in a column, click on the column's header cell.
- The first time you click on a header cell, values in the column will be sorted alphabetically (for text values), from smallest to largest (for numeric values), or from oldest to newest (for date values).
- The second time you click on a header cell, values in the column will be sorted in the opposite direction.
- The third time you click on a header cell, the sorting will be deactivated and values will be displayed in their default order.
You can apply sorting to multiple columns at the same time. Hold the SHIFT key on your keyboard while selecting columns to activate more than one sort at the same time. The Portfolio and Modified By columns include additional filtering options. Hover your cursor over the column's name and click the Filter icon ( ) to enable these filters.
) to enable these filters.
Renaming, Copying, and Deleting Portfolios
When you hover over a portfolio's row (or select its row), an options icon will appear near the right edge of the table. When you click on the options icon, the Rename, Copy and Delete buttons appear.
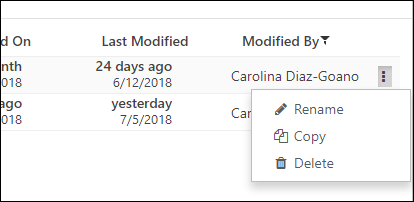
To rename a portfolio:
- Select Rename, enter a new name for your portfolio in the Name field, and click OK.
- To create a copy of a portfolio, select Copy, enter a name for the copied portfolio in the Name field, and click OK.
- Copied portfolios include all of the dashboards, scenarios, data and Expressions found in the original portfolio.
- To delete a portfolio, select Delete. You will be prompted to confirm the deletion.
- Be cautious when deleting portfolios — this process cannot be undone.
- Click OK to delete the portfolio.
Return to the Portfolios Page
After opening a portfolio, you can return to the Portfolios page by clicking the Portfolios button above the Navigation pane.
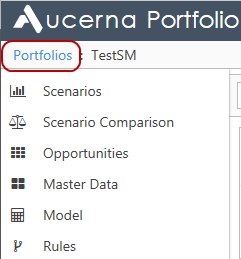
Click image to expand or minimize.
