The Selections Tab
Selecting and deselecting opportunities is done using the Selections table (accessible via the Selections tab). Each number at the intersection of an opportunity and a date represents how many times the opportunity can start in that year. For example, in the grid shown below, typing a “1” into the cell at the intersection of “Basin 1 Shale Gas - PROB” and “2018” means that any data from The Opportunities Page Overview associated with “Basin 1 Shale Gas – PROB” will now begin to contribute to 2018 portfolio totals. If we moved the “1” to “2020,” that data will begin to contribute in 2020 instead. Whenever we manually select or move an opportunity, Aucerna Portfolio will automatically update our expected results.
This same procedure can be used to manually select and deselect opportunities from an optimized scenario.
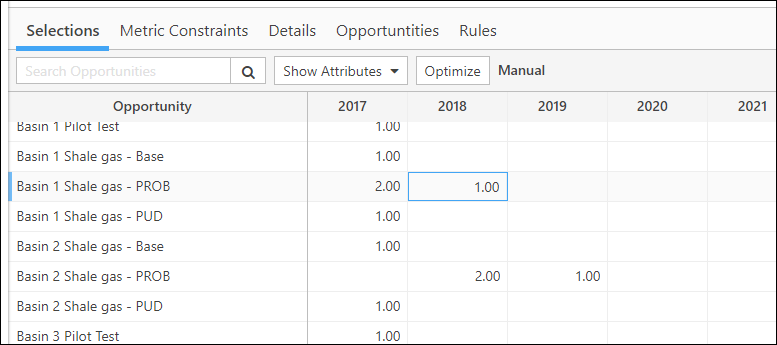
Click image to expand or minimize.
Selections Table Tools
Selection Constraints
You can display the upper and lower-bound selection constraints (for each opportunity across all periods) in the Selections table by right-clicking on a cell and selecting Show Selection Constraints.
The lower-bound selection constraint will be listed in the upper-left hand corner of each cell; the upper-bound selection constraint will be listed below it.
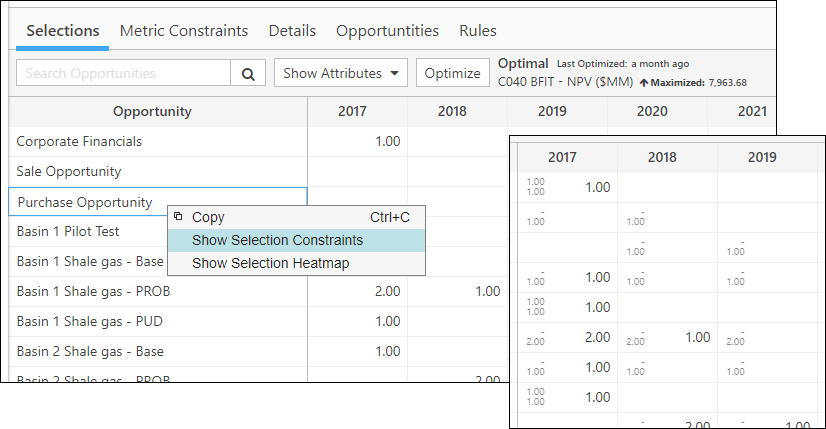
Click image to expand or minimize.
Selection Heatmap
You can add heatmap highlighting to the Selections table by right-clicking on a cell and selecting Show Selection Heatmap.
The largest values in the grid will be highlighted with a darker color; smaller values in the grid will be highlighted with a lighter color.
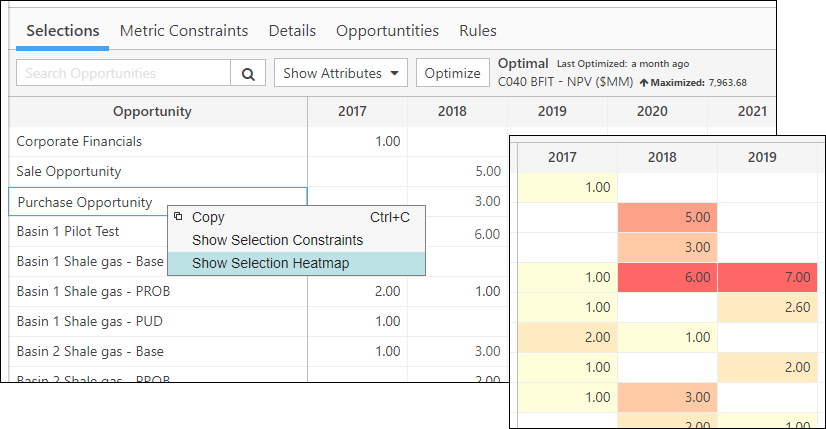
Click image to expand or minimize.
Manual Selection
There are at least three instances where it is useful to make manual selections. Manual selection allows us to:
- Select individual Opportunities in isolation to test specific elements of a model.
- Validate a predetermined set of Opportunities (or existing plan).
- Manually alter an optimized selection based on additional knowledge that we may have subsequently gathered.
The Selections table above shows a manual update of an optimized set of Opportunities. When Opportunities are selected manually, the Scenario’s optimization status will read “Manual” at the top of the grid. Aucerna Portfolio will automatically aggregate the numbers and display the results in Dashboard view on the right, if we have already created Dashboards. As always, we can present our results as tables or graphs.
Optimized Selection
Aucerna Portfolio was designed to use Constraints to guide the optimized selection of Opportunities. This allows us to build Scenarios that help us meet our goals. Almost everything we have discussed up to this point has prepared us to perform those optimizations and to understand the results.
Aucerna Portfolio uses a linear programming module to perform optimizations. When solving a linear programming problem, we use Constraints that we must meet and an Objective Function that we must maximize or minimize while honoring those Constraints. We meet Constraints and find the Max and Min by manipulating the selection of Opportunities: choosing or rejecting them, altering ownership percentages, and moving them in time: all within the rules that the modeler enforces.
With a few exceptions, we can optimize any Indicator or single value in a time series Metric in Aucerna Portfolio. In this context, this Indicator or value is called the Objective Function. When we select our Objective Function, we must also indicate whether that target should be maximized or minimized within the Scenario.
Run an Optimization
To initialize an optimization, follow these steps:
- Click the Optimize button, near the top of the Selections table.
- The Optimize Scenario window will open.
- Select Maximize or Minimize using the Direction drop-down menu.
- Select the metric you wish to maximize or minimize using the Metric drop-down menu.
- (Optional) Expand the Advanced Settings tab and configure any advanced settings you require.
- When you've finished setting up the optimization's settings, click the OK button to initialize the optimization.
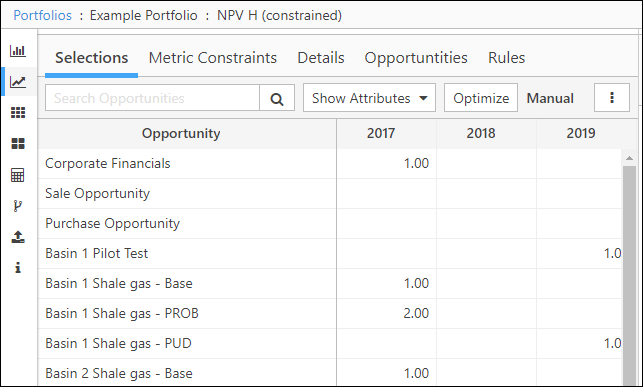
Click image to expand or minimize.
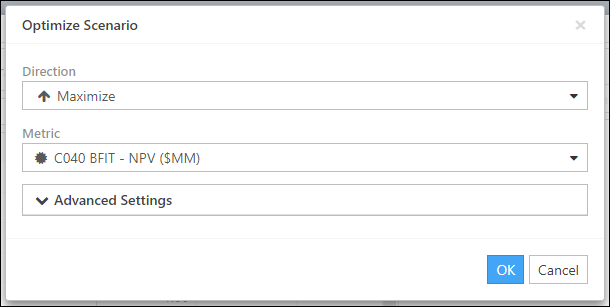
Click image to expand or minimize.
When the optimization is complete, the Selections table will be updated. Additionally, a timestamp will be visible next to the Optimize button.
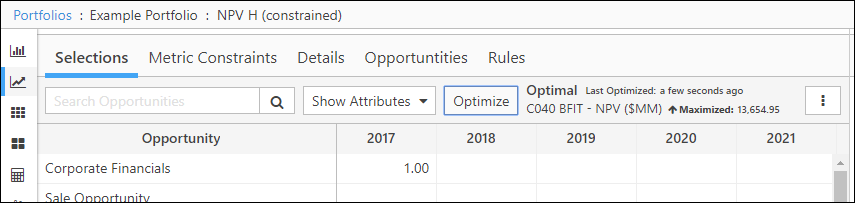
If unsuccessful, it will say “Infeasible”, and the Selections table will be empty. We will discuss optimization in more detail in the Modeling section of this manual.
Optimizer Log
Once an optimization is complete, you can download a log file with detailed information about the optimization. Click the Options icon (![]() ) near the upper-right corner of the Selections table and select Optimizer Log.
) near the upper-right corner of the Selections table and select Optimizer Log.
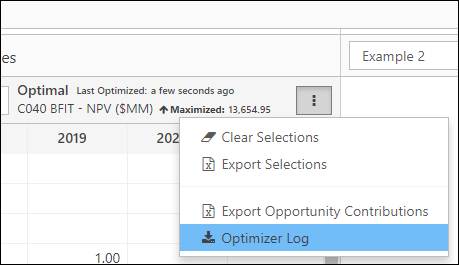
Click image to expand or minimize.
A copy of the optimizer log (a text file with a .log extension) will be downloaded. You can view the contents of this log file using WordPad.
Data from an example optimization log file can be seen below.
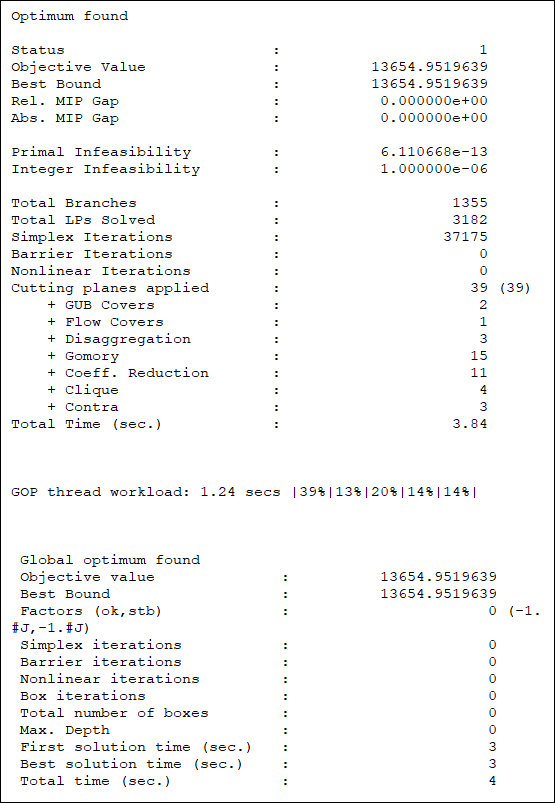
Click image to expand or minimize.
Optimization Tips
Some general tips on optimization:
- Keep the initial optimization as open as possible. Set Opportunities to allow for partial selections, not just integers. Additionally, do not initially enforce Metric Constraints.
- After the initial optimization is complete, we can begin to gradually enforce our Constraints, starting with those that are most important to our analysis.
- If some Opportunities are truly binary (integer), enforce them after you are certain that the Scenario can be optimized in continuous, or non-integer, mode.
An incremental approach makes it easier for us to see places in our Scenario where we might not be able to meet our Constraints. Adding Constraints one group at a time also allows us to see if the model can maintain all of its Constraints during an optimization. For example, it may be impossible to meet a 10-year production goal if budgeting Constraints are too strict.
Adding Attributes to the Selections table
By clicking Show Attributes, we can add Attribute columns to our Selections table, allowing us to filter and search our Opportunities.
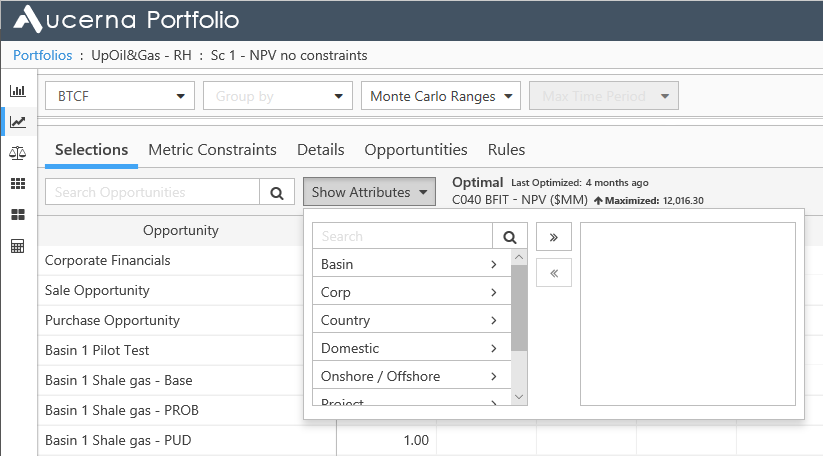
Click image to expand or minimize.
We can filter by Attribute in Scenario view just as we can in Opportunities view, a process that is covered in the “Notes on Filtering” section of this manual.

Click image to expand or minimize.
Searching the Selections Table
The Search Opportunities bar above the Selections table does not filter Opportunities. Rather, it highlights the Opportunities in the Selections table that contain the terms we enter, making it quick and easy to search for pertinent information.
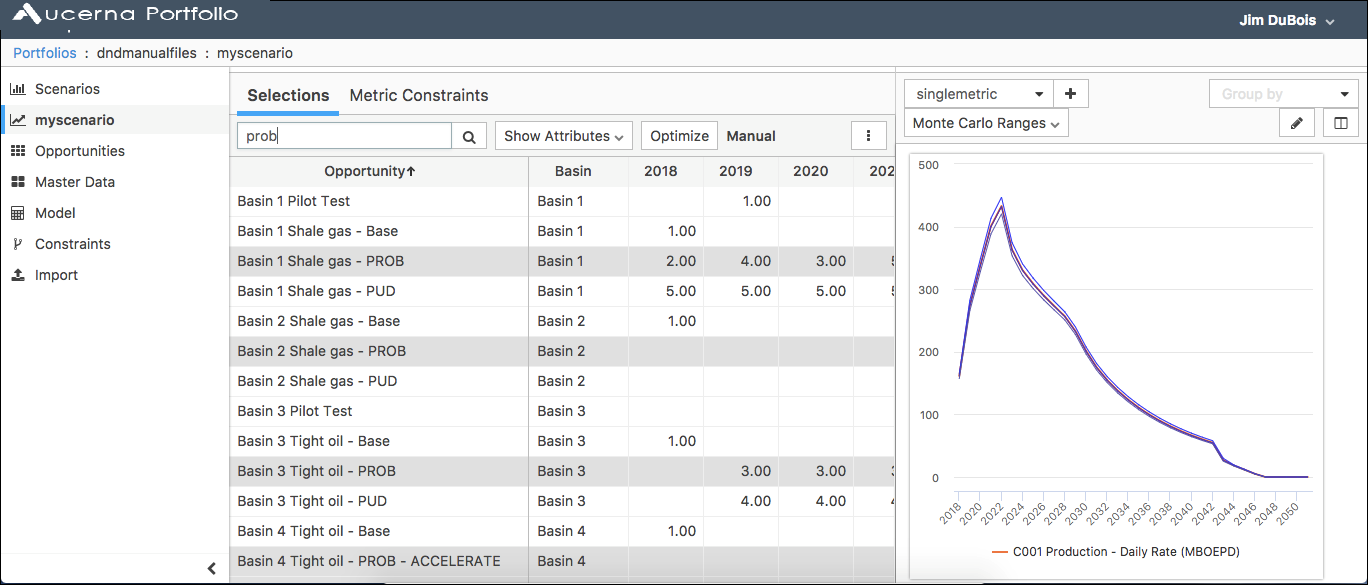
Click image to expand or minimize.
Clearing the Selections table
To clear all of the values in the Selections table, follow these steps:
- Click the Options icon (
 ) near the top of the Selections table.
) near the top of the Selections table. - Select Clear Selections.
- All of the values in the Selections table will be nullified.
Exporting the Selections table
You can export a copy of the data in the Selections table by following these steps:
- Click the Options icon (
 ) near the top of the Selections table.
) near the top of the Selections table. - Select Export Selections.
- A copy of the Selections table will be downloaded.
Exporting Metric Contributions for Selected Opportunities
You can export the metric contributions for selected opportunities in the table into an Excel workbook. The exported workbook (the Metric Contributions Workbook) can be read as a pivot table by business intelligence tools and databases. Follow these steps to export the metric contributions for selected opportunities in the Selections table:
Only selected opportunities will be included in the workbook; entities that aren't selected in at least one period won't be listed in the workbook.
- Click the Options icon (
 ) near the top of the Selections table.
) near the top of the Selections table. - Select Export Opportunity Contributions.
- When the Export Contribution Levels window opens, set up your export options.
- Select an Opportunity Contribution Level option:
- Select Total to display the total metric contributions for each selected opportunity in the workbook. For example, if an opportunity is selected twice in 2018, and four times in 2021, the sum of its metric contributions for all six of its selections will be listed in a group of rows the workbook.
- Select Selection Period to display per-period metric contributions for each selected opportunity. For example, if an opportunity is selected twice in 2018, and four times in 2021, the sum of its metric contributions for 2018 (two selections) will be listed in one group of rows in the workbook, and the sum of its metric contributions for 2021 (four selections) will be listed in another group of rows in the workbook.
- Select a Display Time Period as option.
- Select Columns to display time periods as columns in the exported workbook.
- Select Rows to display time periods as rows in the exported workbook.
- Select a Metric Type option.
- Select All to include all of the metrics in your scenario in the exported workbook (input metrics, and expression metrics).
- Select Inputs to only include input metric values in the exported workbook.
- Click OK to generate the workbook.
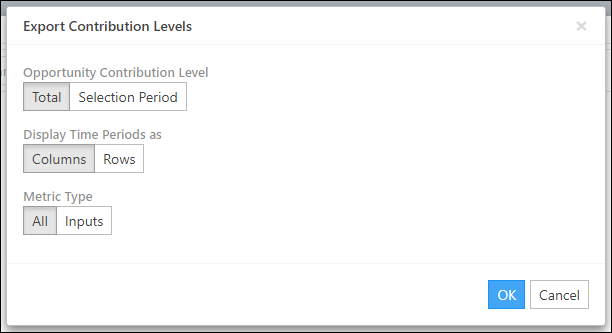
Click image to expand or minimize.
Metric Contributions Workbook
The Metric Contributions workbook will include the following data:
- Opportunity names
- The name of the portfolio that the opportunities were exported from
- The name of the scenario that the opportunities were exported from
- The scenario’s pricing characteristic
- The data version that the opportunities were exported from
- Attribute values for each opportunity (Country, Onshore / Offshore, Basin, Reserve Type, Reserve Cat, Corp, Domestic, Project)
- The metrics in the scenario from which the opportunities were exported. Remember, if the Input Metric Type option was selected when exporting the workbook, only input metrics will be listed in the workbook.
- Metric contributions for each opportunity
