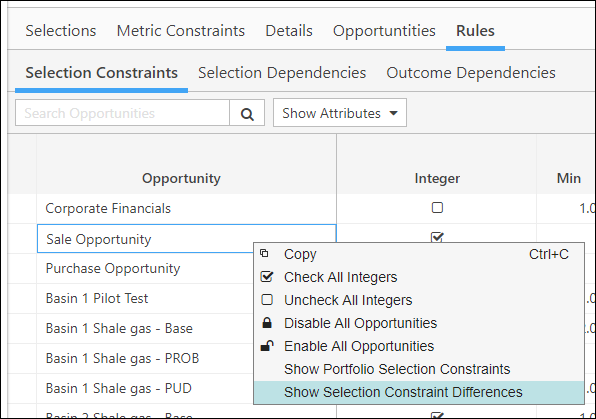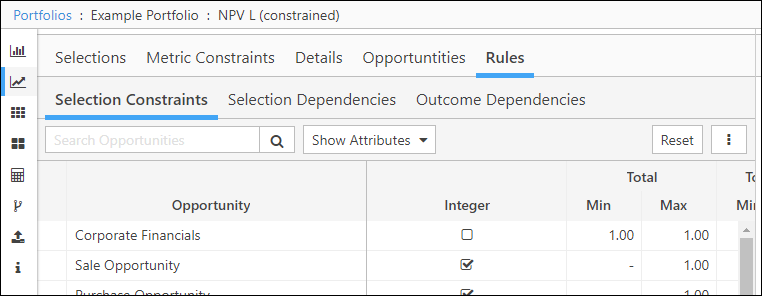The Rules Tab
By default, each scenario you create will include all of the rules (selection constraints, selection dependencies, outcome dependencies) in your portfolio. When you access the Rules tab, you'll have the option to override portfolio-level selection constraints and selection dependencies, and modify the rules in your active scenario.
Most of the functionality found here mirrors the functionality from . Only the functionality unique to this page will be discussed here.
Override Portfolio-Level Rules
Before you can modify scenario-level rules, you will need to override portfolio-level rules. After accessing the Selection Constraints or Selection Dependencies subtabs, click the Override button.
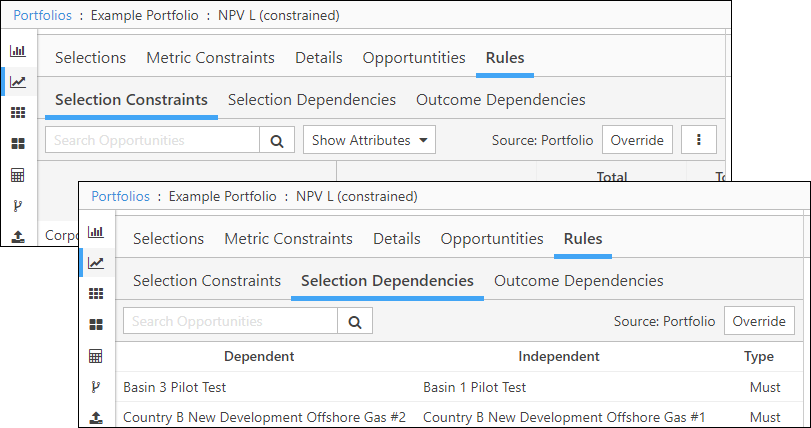
Click image to expand or minimize.
Outcome dependencies cannot be overridden; the outcome dependencies in your active scenario will always match the outcome dependencies set in your portfolio. After clicking the Override button, you'll be able to manually modify selection constraints and enable/disable selection dependencies in your active scenario.
Show Selection Constraint Differences
After overriding a scenario's selection constraints, you can highlight values in the table that don't match the portfolio's selection constraints. Right-click on the table and select Show Selection Constraint Differences to add highlighting to the table.
Click image to expand or minimize.
Any values that differ from the portfolio-level selection constraints will be highlighted in yellow.
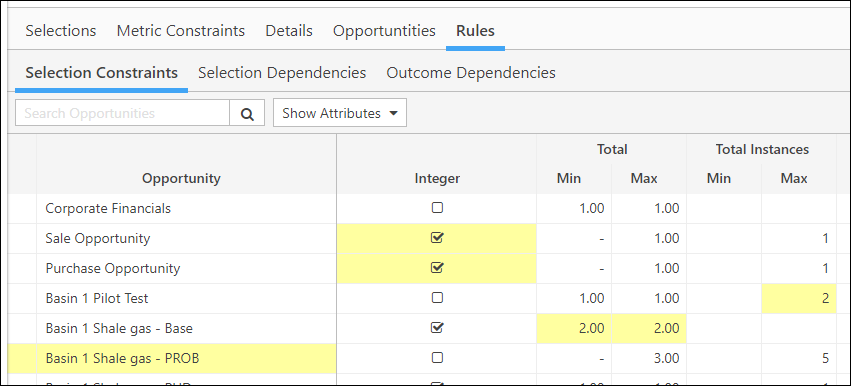
Click image to expand or minimize.
Opportunity names will be highlighted when they are enabled at the portfolio level, and disabled in the scenario – or vice versa.
Reset your Active Scenario's Rules
To reset the rules in your active scenario (so that they match portfolio-level rules):
- Click Yes to confirm the reset. When you reset, any changes you've made to your scenario's selection constraints or selection dependencies will be overwritten with portfolio-level rules, and cannot be recovered.
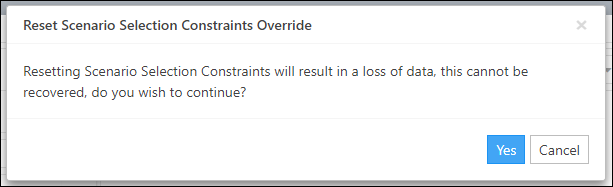
Click image to expand or minimize.
- Click Yes to reset your rules.
Import Selection Constraints from Another Scenario
You can copy the selection constraints from a scenario and add them to your active scenario by following the steps below.
- Click the Options icon (
 ) near the top of the Selection Constraints table, and select Copy Selection Constraints.
) near the top of the Selection Constraints table, and select Copy Selection Constraints. - The Copy Selection Constraints window will open.
- Select the scenario from which you want to copy selection constraints using the Scenario drop-down menu.
- Select a copy option:
- Select Replace to completely overwrite your active scenario's list of selection constraints with the constraints from the source scenario.
- Select Merge to merge the constraints from the source scenario with your active scenario.
Selection constraints that are unique to your active scenario will not be modified when you select this option. - Click OK.
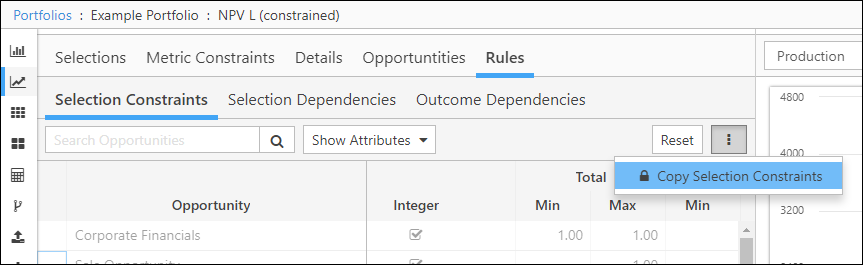
Click image to expand or minimize.
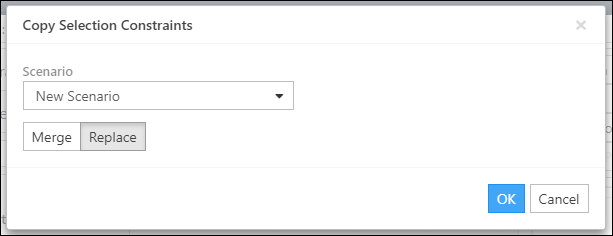
Click image to expand or minimize.