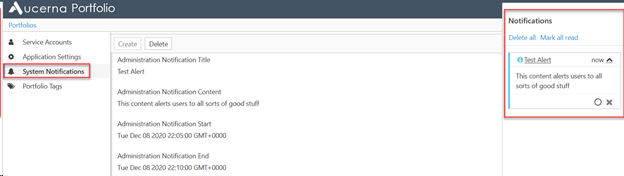The Portfolios (Administration) Page
The Administration menu allows a Portfolio Administrator to configure the application for their users. Access the menu by clicking Administration on the Portfolio landing page toolbar.

Users
Administrators can enable or disable user account privileges by clicking the three dot menu to the left of the user name.
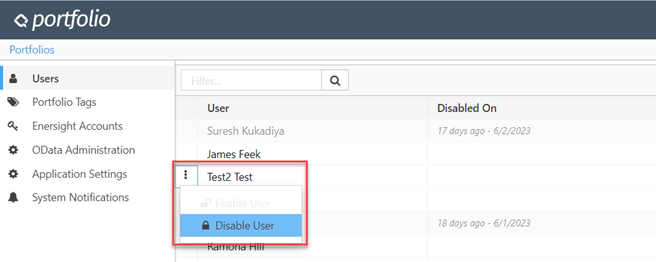
Disabled users will no longer be able to view portfolios or access Odata. User names will also be removed from the portfolio permissions list displayed when sharing access to a portfolio.
Portfolio Tags
Administrators can add or delete Portfolio-level tags that are displayed on the Portfolio Landing Page. The tags allow users a way of identifying Portfolios for review or other purposes.
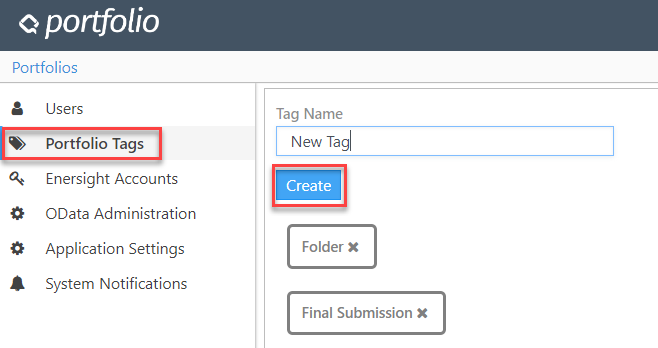
Users may populate tag values in Portfolio Details.
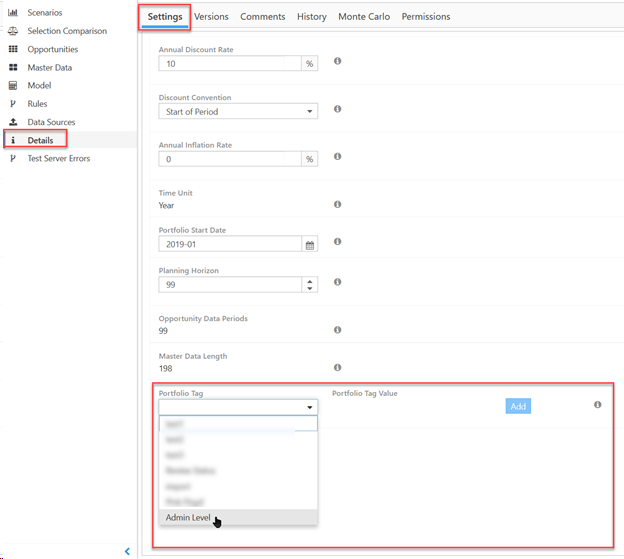
Click image to expand or minimize.
Tag values are visible in the Tags column on the Portfolios (Home) Page.
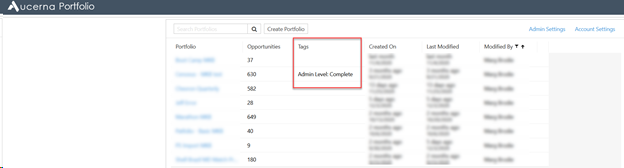
Enersight Accounts
Administrators can configure Service Accounts for Import Data from Enersight in Admin Settings. Access the page by clicking the Enersight Accounts button in the Navigation pane.
To create a new Service Account
- Click Create Account near the top of the window.
- Enter a unique name for the service in the Service Account field. The name must be a valid userID of an Enersight user with access to the URL in the Data Source location.
- Enter the one-time Key generated in Enersight – Authorization Keys (Found in Admin Information: Company Management).
- Click OK.
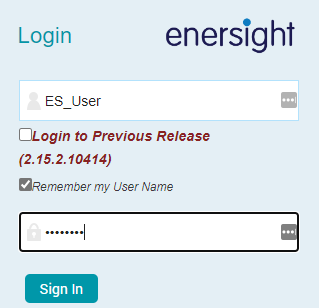
Click image to expand or minimize.
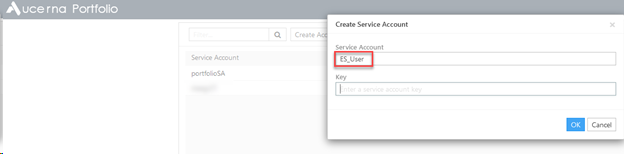
Once you connect to Enersight using the Service Account, Portfolio will create a JWT token through the Enersight API, passing in the Service Account Name and key. The key is available as a string when it is first generated in Enersight. This is available as a text string in Enersight only once. After the Authorization Key is created, the key cannot be viewed or edited in Enersight.
If a new Authorization Key is generated in Enersight, Portfolio Administrators can update the value in Portfolio.
- Double-click the Key field and paste the new value. If the Enersight UserID changes, Portfolio Administrators can update the value in Portfolio.
- Double-click the Service Account field and paste the new value.
- After configuring a Service Account, you can return to the Portfolios page by clicking Portfolios above the Navigation pane.


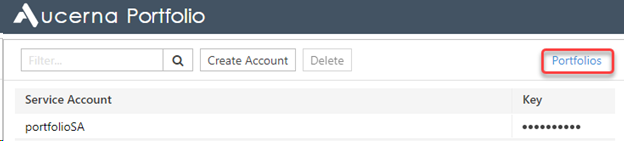
OData Administration
Administrators can configure behaviour for Export Data retention in this section. Settings on this tab override the Server Settings, making the configuration accessible to Portfolio Administrators.
Overrides:
- AppSettings.ExportDbResultObsoleteDays
- AppSetting.ExportDbResultLifespan
Administrators can also set the default behaviour when Scenarios or Portfolios are deleted.
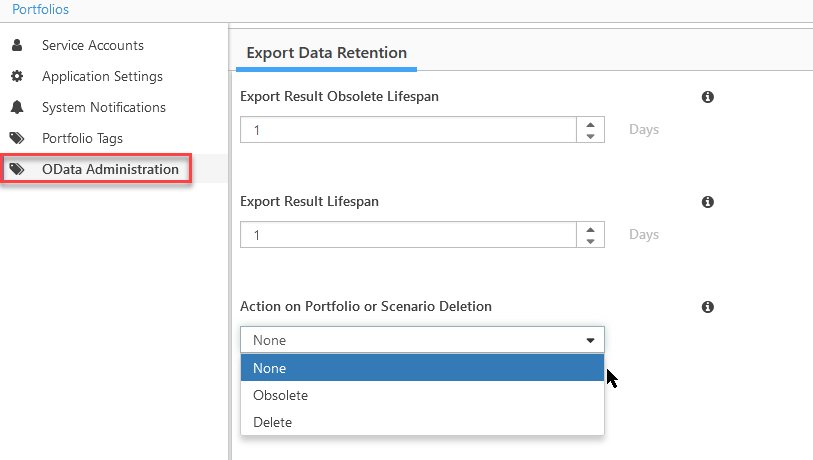
Click image to expand or minimize.
Export Result Obsolete Lifespan
The number of days an unlocked export is saved in the database after becoming obsolete. The export is deleted after this time. An export is obsolete if scenario selections are manually adjusted or a new optimization is run.
Export Result Lifespan
The number of days any unlocked export is saved in the database. The export is deleted after this time.
Action on Scenario or Portfolio Deletion
When a Scenario or Portfolio is deleted:
- None - Related, unlocked, export data is deleted per Export Result Lifespan. No export data is immediately deleted when a Scenario or Portfolio is deleted.
- Move to Obsolete - Related, unlocked, export data is deleted per Export Result Obsolete Lifespan."Obsolete": false, changes to "Obsolete": true, in the User Options OData Exports section for affected exports after a Scenario or Portfolio deletion.
- Delete - Related, unlocked, export data is deleted on the next server job run. User Options OData Exports lists are updated (export row is removed) after a Scenario or Portfolio deletion.
Application Settings
For easy access to current server and client configuration settings, Administrators can view current settings for Portfolio in Application Settings. Access the page by clicking the Application Settings button in the Navigation pane.
Information on these pages can be passed to IT professionals to troubleshoot configuration issues.
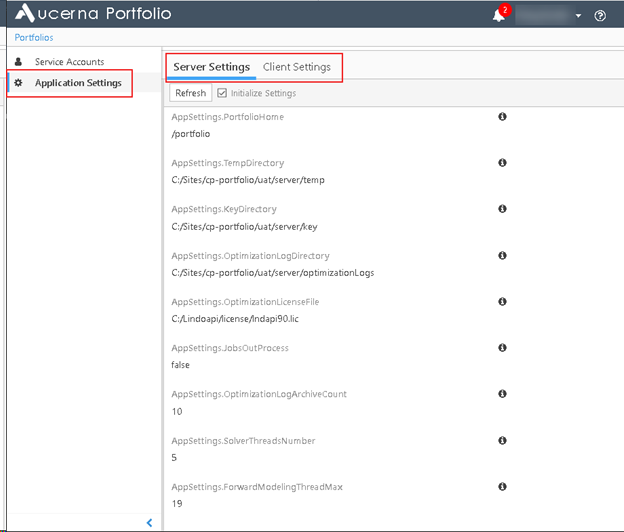
Click image to expand or minimize.
Server Settings
Server Settings list the settings used on the current Portfolio server.
- Use the Refresh button to update the page with current, effective, application settings. Any server-side changes made while the client is open are refreshed. Multiple files and environments affect the final effective configuration. Administrators can inspect the final configuration on this page.
- Use the Initialize Settings check box to attempt to fix invalid directory issues if they exist. Will attempt to create the folders that are needed. The page returns validation information.
- You can see more information by hovering the mouse over the information icons beside the list items.
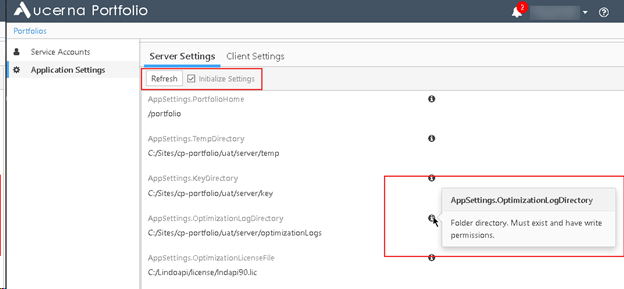
Click image to expand or minimize.
Client Settings
Client Settings list the settings used on the current Portfolio client PC. It iterates over the portfolio-config.js file and displays those values.
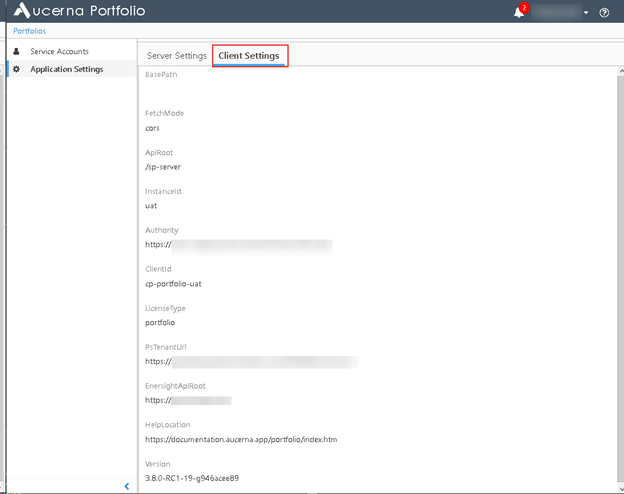
Click image to expand or minimize.
After inspecting/initializing Application Settings, return to the Portfolios page by clicking Portfolios in the main toolbar.
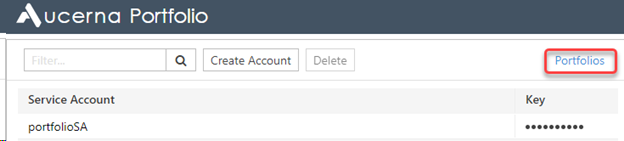
System Notifications
Administrators can configure notifications that alert users to system processes which may impede access to Portfolios (e.g. server outage windows, upgrade schedule).
Use ‘Create’ to launch the notification configuration.
Configure:
- Administration Notification Title
- Administration Notification Content
- Administration Notification Start time
- Administration Notification End time
The notification is displayed in User’s Notifications for the configured period.