The Portfolios (Home) Page
When you log into Portfolio, you will automatically be directed to the Portfolios page. The left panel lists collections for easy organization of Portfolios. The top menu bar contains general application tools, while the main grid allows the user to sort, filter, and navigate the list of Portfolios to which they have permission.
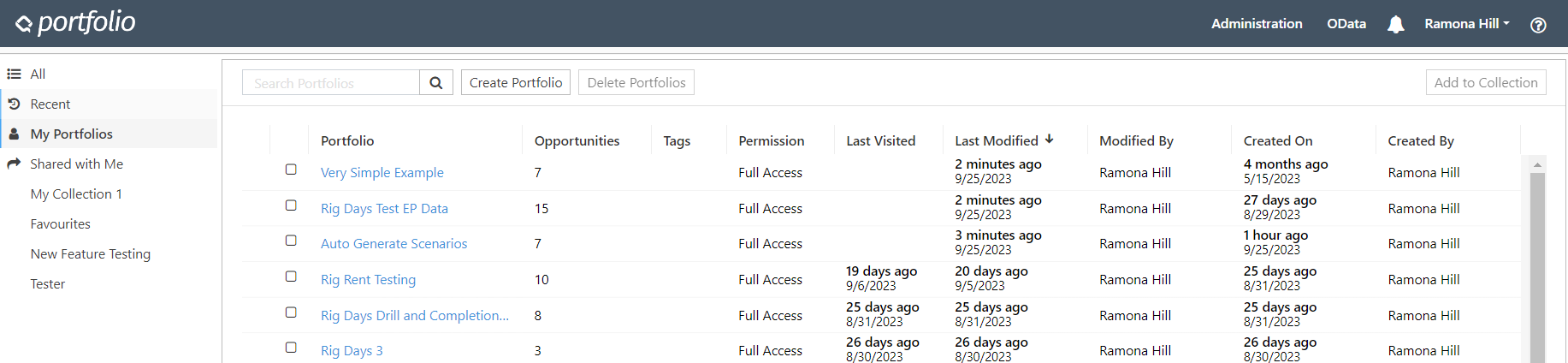
The top menu bar contains the following from left to right:
- Administrator tools (Admin accounts only)
- Odata exports and password management
- System notifications
- User account dropdown:
- Verify the software version
- Log out of the application
- Link to the help documentation
From the main window, the user is able to:
- Create new portfolios
- Open preexisting portfolios
- Rename preexisting portfolios
- Create copies of portfolios
- Delete portfolios individually or in bulk
- Save portfolios to a pre-defined or new collection
- Manage user-defined portfolio collections
Create a New Portfolio
Create Portfolio prompts the user to name and configure a new Portfolio, which will then open automatically.
Open a Portfolio
To open a portfolio, click on its name (in the Portfolio column of the table).
Searching, Filtering and Sorting
The Search Portfolios field near the top of the window can be used to search for portfolios with names matching (or partially matching) your search term.
Additionally, you can sort and filter values in the columns of the table. To sort the values in a column, click through the column's header cell for ascending, descending, and to revert to original.
You can apply sorting to multiple columns at the same time. Hold the SHIFT key on your keyboard while selecting columns to activate more than one sort at the same time. All columns include additional filtering options. Hover your cursor over the column's name and click the Filter icon ( ) to enable these filters.
) to enable these filters.
Renaming, Copying, and Deleting Portfolios
When you hover over a portfolio's row (or select its row), a three-dot menu will appear on the left side of the portfolio checkbox, offering the Lock, Rename, Copy and Delete menu.
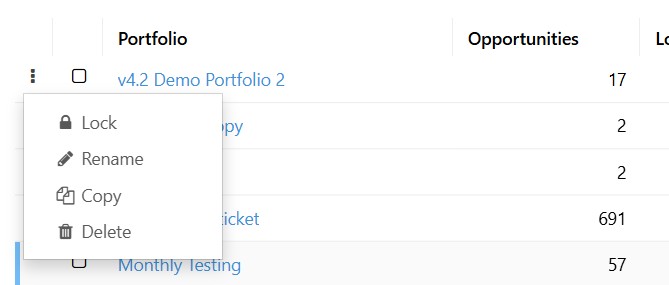
Click image to expand or minimize.
Lock will give the Portfolio View access, preventing any user from editing. Users with Modify and Full Access permission can unlock the portfolio for editing.
Rename allows the user to edit the name of the portfolio.
To create a copy of a portfolio, select Copy. Copied portfolios include all of the dashboards, scenarios, data and Expressions found in the original portfolio.
To delete a portfolio, select Delete. You will be prompted to confirm the deletion. Be cautious when deleting portfolios — this process cannot be undone.
Portfolios may be deleted in bulk by selecting multiple checkboxes and then Delete Portfolios. The user will be prompted to confirm the action. Deletion will be skipped for any portfolio which the user does not have Full Access permission.
Portfolio Collections
Pre-built collections provide the user with quick filtering options. These include:
- Recent: Five most recently viewed portfolios by the current user.
- My Portfolios: all portfolios to which the user has Full Access.
- Shared with Me: all portfolios to which the user has been assigned View or Modify permission.
The user may also define their own custom collections. Select any number of portfolios and click Add to Collection. Select an existing collection, or create a new one. User-defined collections appear on the left below the pre-built ones.
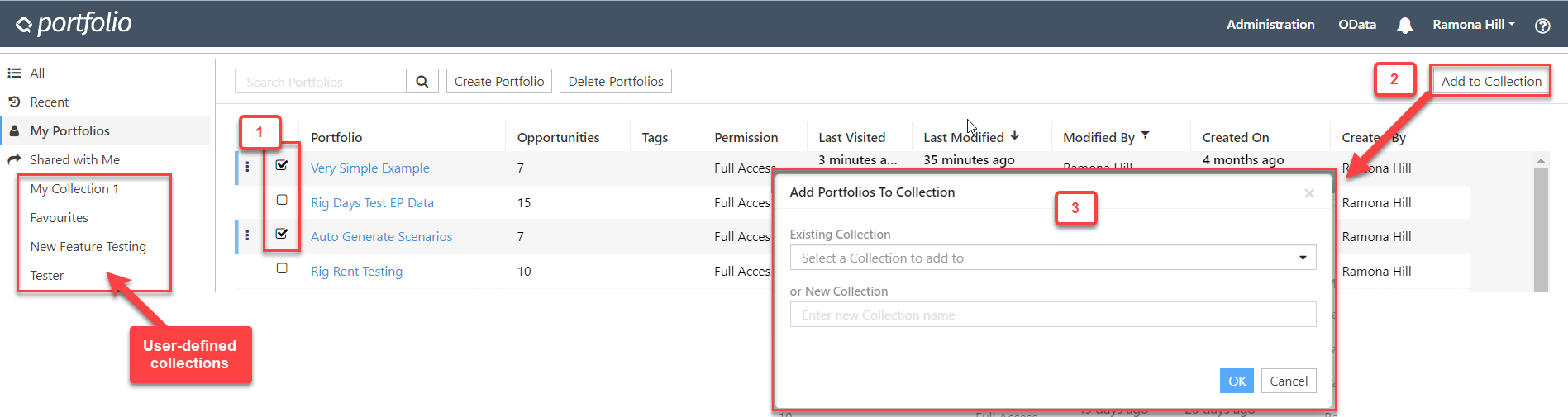
Click image to expand or minimize.
Portfolios may be removed from a collection by selecting and clicking Remove from Collection.
The active collection may be shared, renamed or deleted using the three-dot menu at top right:
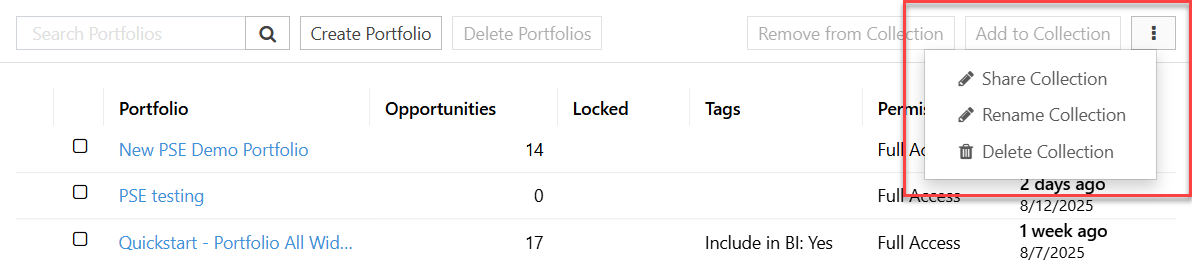
Click image to expand or minimize.
From the Share Collection menu, add/remove users and set their permissions as View, Modify, or Full Access (Modify + Delete). Administrators will have access to all collections.
Pre-built collections are displayed at the top left, followed by the user's personal collections, and then collections shared by others in alpha-numeric order.
Return to the Portfolios Page
After opening a portfolio, you can return to the Portfolios page by clicking the Portfolios button above the Navigation pane.
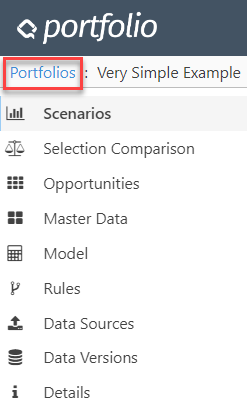
Click image to expand or minimize.
