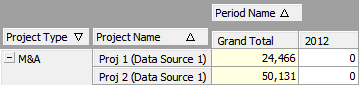Change the layout
To change the layout of elements on the pivot grid, right-click on the grid to open the Properties window and switch to the View Options tab. All settings are described in the following table.
| Field | Description |
|---|---|
| Column Totals Location | Select the Far option to show the column with total values on the right-hand side of the grid, or the Near option to show it on the left. |
| Row Totals Location | Select the Far option to show the row with total values at the bottom of the grid; the Near option to show it on top. |
| Column Grand Total Header, Row Grand Total Header | Check these boxes to show these elements. |
| Column Grand Totals, Row Grand Totals | Check these boxes to show grand totals. |
| Column Headers, Row Headers |
Check these boxes to show headers for columns or rows. Headers are displayed above the respective elements of the grid; in the image below, Period Name is a column header, and Project Type and Project Name are row headers.
|
| Column Totals, Row Totals | When you group values by more than one parameter (for example, a pivot grid showing production can be grouped by year and then by operator), you can show totals for each group by checking these boxes. If there is only one grouping parameter, only grand totals are available. |
| Data Headers | Check this box to show the name of the displayed variable; it will appear above row headers. |
| Filter Headers | Check this box to show the filter area. |
| Filter Separator Bar | Check this box to insert a space between the filter area and the rest of the grid. |
| Horizontal Lines | Check this box to show horizontal borders between rows of grid cells. |
| Vertical Lines | Check this box to show vertical borders between columns of grid cells. |
| Image Copy Mode | Select how the grid will be copied when you use the Edit > Copy option from the grid's context menu: Clip copies the visible part of the grid; Fit copies the full grid; Stretch copies the full grid and stretches it to improve readability. |