Product licensing
PAGE CONTENTS
Options for product licensing
Every user session in a tenant requires a license for each of the applications in use. Usually, these licenses are taken from a license 'pool' and there are two license type options in this case:
- Named User type: the licenses in the pool are only allocated to 'named users' based on the Windows UPN (User Principal Name) used to login to the corporate IT environment (i.e., it is not the Plannin Space user account ID that has been used to connect to Planning Space). The list of named users is managed by the IPS/Planning Space administrators (see Named User product license management). When license profiles are enabled for a Planning Space application, any Named User licenses applicable to that application will be disabled; if user-based access control to licenses is required this can be implemented through the license profile feature.
- Concurrent type: the licenses in the pool are allocated anonymously on demand (i.e., there is no checking of user identity) providing that an unused license is available, and the license will be released back into the pool at the end of the user's Planning Space session.
Alternatively, client applications can use a license file installed locally in one client machine. Administrators can control the licensing options available to users: see Applications settings below.
A client can be configured to connect to any license server pool, based on the setting 'License.ServerAddress', which must be set independently for each application in each tenant (see Applications settings below).
Otherwise the client can connect to the IPS Server and access licenses managed by IPS, as described in the following sections.
Product licensing mode for IPS Server
In IPS Manager, click 'Product licensing' in the left-hand menu. Select the Licensing mode, either 'Centralized pool' or 'Per tenant' (only one of the these can be active at any time).

Per tenant mode is most often used for special situations such as UAT, or for doing training, when a large simultaneous block of licenses is needed. Otherwise, the Centralized pool mode offers the most efficient use of a pool of product licenses.
Centralized pool licensing mode
For Centralized pool mode, all users in all tenants will take their licenses from a pool. The pool of licenses can be local or remote (provided by a license server). You need to set either:
- Local pool: upload a license file in the 'Licenses' box; click the 'Edit licenses' button and then the 'Upload license file' button.
- Remote pool: tick the 'ls proxy' box, and enter the address of a 'Forward server' (that is, a remote license server that will provide licenses to this IPS Server); use the 'Test connection' button to test that the remote server is responding; you must click the 'Save proxy settings' button to store the changed configuration.
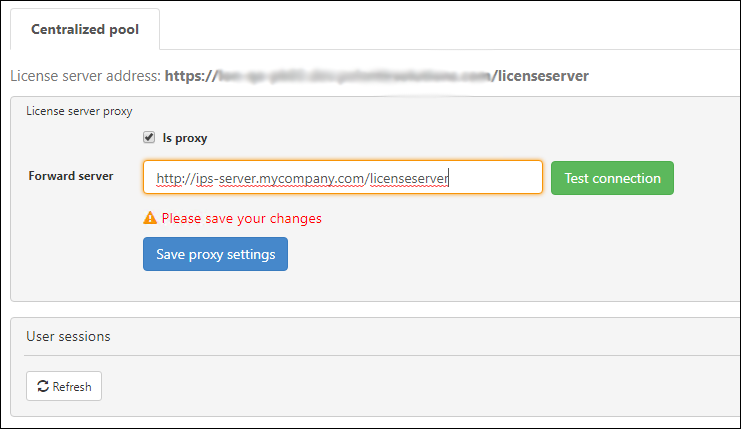
License server authentication
When a Planning Space application requests a license from the license server running in IPS Server (in the default configuration) the client's request must contain an access token which is used to authenticate the request. This will happen automatically and it does not require attention by client users or administrators.
There is an exception to this if the Planning Space client is a different version that cannot perform authentication. If your deployed IPS Server needs to provide licenses to these clients, then you should enable anonymous license requests using the IPS service setting 'Enable Anonymous License Access' (see Service configuration).
Named User and Concurrent license types
A license file provides a fixed number of licenses, but there are two types of license.
For a Concurrent license file, licenses will be allocated to users anonymously on demand (i.e., there is no checking of user identity when a license is requested) providing that an unused license is available. The license will be released at the end of the user's Planning Space session and it becomes available again to any other user.
For a Named User license file, licenses are only allocated if the user making the license request is a member of the list of named users contained in that license file. That is, the Windows UPN of the requesting user must match a previously-stored UPN.
The list of named users is managed by the IPS/Planning Space administrators, using the Planning Space client portal, and a new license file must be generated (in the client portal) and installed (in IPS Manager) whenever the list of named users is changed. This is explained in Named User product license management.
License file requests
Product license files can be requested from Quorum Support, and the following information is required:
- the full URL (including 'http' or 'https') with FQDN, for the server machine (or one server machine in a cluster - do not use the cluster (load balancer) address)
- the server machine's web port number (default is 80 for HTTP, 443 for HTTPS)
- the license type: Named User or Concurrent
- the number of users (either as the maximum number of simultaneous and anonymous Concurrent users, or the maximum number of named users)
Per tenant licensing mode
In 'Per tenant' mode, each tenant is configured individually. Use the tabs with the tenant names to select for each tenant. You need to set either:
- Local pool: use the 'Edit licenses' button and then 'Upload license file' to upload a Planning Space product license file that you have obtained from Quorum Support (which will be keyed to a specific IPS Server machine and tenant name).
- Remote pool: tick the 'ls proxy' box, and enter the address of a remote license server in the 'License server proxy' field (it does not have to be the same license server as is being used by other tenants).
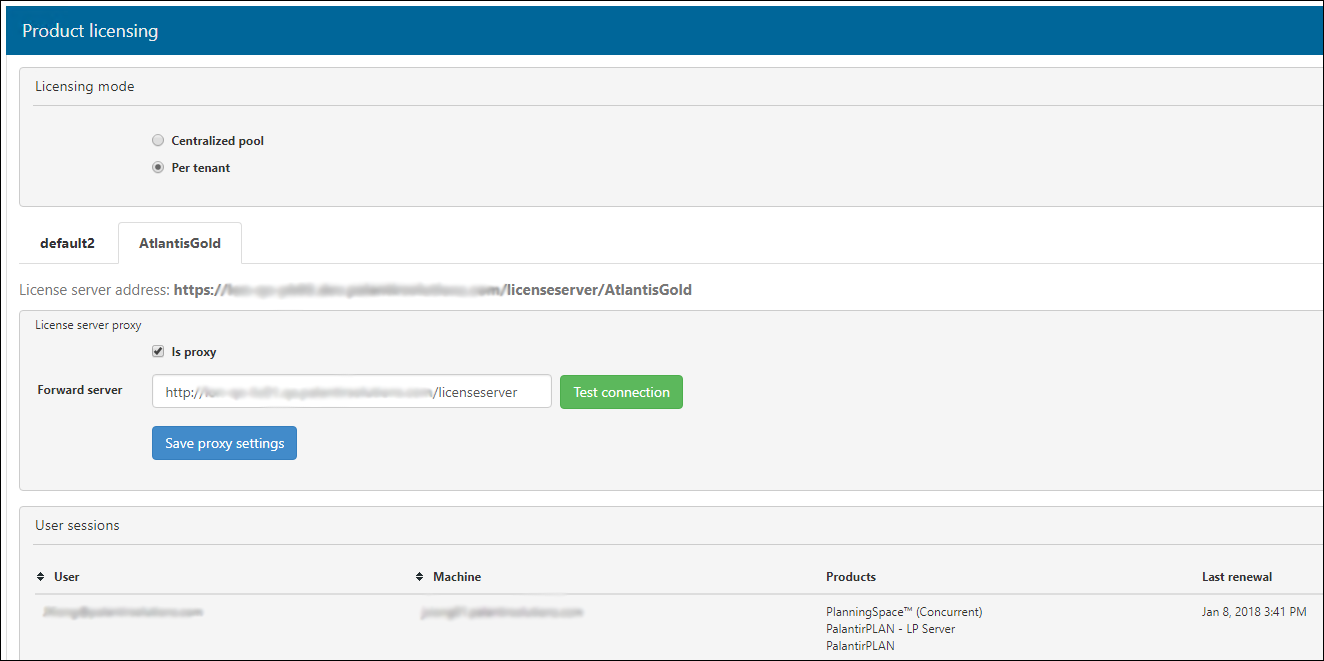
License status
For locally-installed licenses you will be able to see a list of licenses installed in the IPS Server.
There are four possible values than can appear for the Status of a license:
- Active (green background in the Licenses list)
- Expired (red background in the Licenses list)
- Expires Soon (yellow background): this status is shown for an active license that will expire in less than 14 days
- Pending: the license will start at a future date and is not currently usable
User sessions monitor
The 'User sessions' table shows all of the product licenses currently taken from a license pool, based on an active local license or a forward server. Click the 'Refresh' button to update the information.
Application settings for licensing
The following settings are set independently for each application in each tenant.
To access the settings controls in IPS Manager:
- click 'Applications' in the left-hand menu
- select the application to be configured
- select the 'Client settings' tab
- select the tab for the tenant to be configured
| Client Setting name | Default scope | Description | Default value | Allowed values |
|---|---|---|---|---|
| License.ServerAddress | Tenant setting | This is the server address which is passed to client applications as the initial setting for the license server (client user can change this setting) | URL with address (and web port) of the IPS Server or load balancer and the resource path 'licenseserver/' | URL string |
| License.UserSelections | User setting | One or more Licenses which can be automatically acquired so that the tenant user does not need to select a license for the application | None | List of licenses in the form {license ID}/{sequential number}|... |
| License.UseWindowsIdentity | Tenant setting | If set to True the user's Windows identity (UPN) will be used to acquire a license for the application; if set to False the user's Planning Space username (Login ID) will be used. | False (for Dataflow, Economics, Financials); True (for Portfolio) | Boolean |
| License.IsServerMode | Tenant setting | This sets the initial behaviour when the client user starts the application. The client user will see in the License Manager dialog either (setting value True) "License Server" controls or (setting value False) "License File" controls | True | Boolean |
| License.AllowModeChange | Tenant setting | This sets whether the application client user can switch between the server and file licensing modes. If True, the client user's License Manager dialog will provide a selection box "License: [From License Server] / [From License File]". | False | Boolean |
| License.SelectionMode | Tenant | This determines the license acquisition behavior when a client user starts the application; the automatic settings can reduce the need for users to interact with a license selection dialog, and also the automatic selection can optimize the takeup of licenses from license pools. If set to 'Manual', the user must select from the available licenses, however the selection will be stored and automatically re-used in following sessions, if it is still a valid license. If set to 'Automatic', the license server will always make an automatic selection (the user is allowed to open the License Manager and change the license selection, but this will not be remembered for the next session). If set to 'AutomaticWithOverride' the license server will make an automatic selection, unless the user manually makes a selection via the License Manager, in which case this selection will be stored for re-use in future sessions. The 'Profile' setting is used with the Licence Profile feature. | AutomaticWithOverride | Manual, Automatic, AutomaticWithOverride, Profile |
