Projects View
This tab contains the list of projects loaded into the portfolio, and their properties. To open it,
use the Show/Hide button  on the ribbon. All of the columns and menu options are described in the tables below. Cells with a white background
can be edited; cells with a gray background are locked. To edit a value, double-click within a cell. The slider in the top right corner is
used to increase or decrease the font size.
on the ribbon. All of the columns and menu options are described in the tables below. Cells with a white background
can be edited; cells with a gray background are locked. To edit a value, double-click within a cell. The slider in the top right corner is
used to increase or decrease the font size.
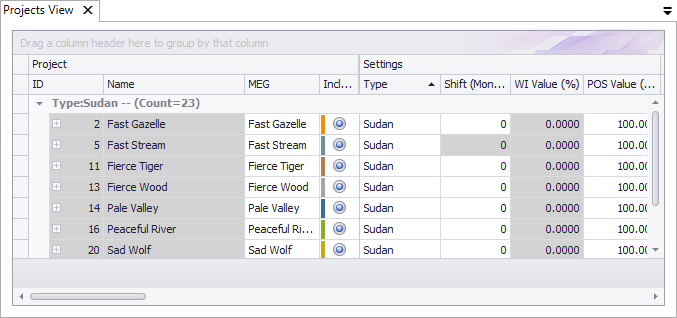
Individual columns are grouped into bands. The list of all bands and columns that belong to them is given in the table below.
| Band | Columns |
|---|---|
| Settings | Type, Included, Shift Value, WI Value(%), POS Value(%). |
| Project Details | General information about the project: Start Year, Duration, Economic Limit. |
| Range Settings | POS (min, max, original), Shift (min, max), WI (min, max, original). Original values are calculated during data import and cannot be modified. To set the default values for these settings, open the Configuration window before opening a file and go to the Others tab (see Others settings). |
| Analogue | Settings of analogue projects. For more information, see Analogues. |
| Properties | Project properties, such as Analyst or Country. Project properties can be imported during data loading or created in the configuration settings (see Project Properties). This band will not appear if no properties have been created. |
| Original Settings | Shift Original (Month), Included Original, WI Original, POS Original (%) |
| Summary Values | Values of calculated summary variables. To appear here, variables must be set up in the configuration settings (see Summary Variables). |
To add or remove columns, use the Column Chooser option from the context menu (see below). To add new columns to the Projects View, you need to add their bands first. To remove a column, right-click it and select Remove This Column. To change the order of the displayed columns, drag and drop column headers. The columns are described in the table below.
| Field | Description |
|---|---|
| ID | Identifier of the project in the current portfolio. |
| Name | Name of the project. Names are imported from data sources and cannot be changed in Portfolio. |
| Partner | Name of the partner whose share of the project's working interest was loaded. |
| Data Source | Name of the data source from which projects were loaded. |
| MEG | Here you can specify if a project belongs to a Mutually Exclusive Group (MEG). (See Mutually Exclusive Groups) |
| Type | The project type. Types are set up in the configuration settings according to business requirements. You can change the type by clicking in this cell and selecting a new value from the drop-down list. The project properties will be changed accordingly. For information about project types, see Project Types. |
| Included | Indicates if a project is included into the portfolio or not. Initially, all projects are included. If a project is excluded, it will remain on the list in the Projects View but will not appear on charts. Also, if a project belongs to a non-divestible project type, this check box will be disabled. |
| Shift |
Here you can specify the number of months by which the project will be delayed or accelerated. When the shift value is outside of the range defined by the minimum and maximum values, it will be equal to either minimum or maximum shift value, whichever is closer. The same rule applies to the working interest value and POS value. By specifying a negative shift value, you can shift projects beyond the portfolio start date to model project acceleration. For this function to work, the shifted project end date must be later than the portfolio's start date, otherwise the project will be excluded. |
| WI Value | The current working interest value. The original working interest is calculated when the project data are loaded, and cannot be modified (see CASH and FINANCIALS mapping templates and Excel mapping template). By default, the WI value is 100%. |
| POS Value | The current value for the probability of success. |
| Shift Original | The original shift value. This cannot be modified. |
| Included Original | The original included indications. Initially, all projects are included. This cannot be modified. |
| WI Original | The original working interest value. This is calculated when the project data are loaded, and cannot be modified (see CASH and FINANCIALS mapping templates and Excel mapping template). By default, the WI value is 100%. |
| POS Original | The original POS value. This cannot be modified. |
If you right-click a column header, the context menu will be displayed. All options are explained in the table below.
| Option | Description |
|---|---|
| Sort Ascending | Sorts the selected column in the ascending order and rearranges the list of projects accordingly. |
| Sort Descending | Sorts the selected column in the descending order and rearranges the list of projects accordingly. |
| Group by This Column | Splits the list of projects into groups based on the values in the selected column. The name of the column appears at the top of the list; if you right-click it and select Ungroup, the list will return to the previous view. The arrow buttons let you expand and collapse individual groups. You can also right-click the column name at the top and select Full Expand or Full Collapse. |
| Hide/Show Group by Box | Hides or shows the empty area above the project list used for project grouping. The name and function of this option change depending on whether the area is displayed (then it is Hide Group by Box) or not (then it is Show Group by Box). |
| Remove This Column | Removes the column from the Projects View. Removed columns can be added again with the help of the Column Chooser. |
| Column/Band Chooser | Opens the Customization window where you can select which bands and columns should be displayed. |
| Best Fit | Automatically shifts the width of the column to display the contents of all cells in the best possible way. |
| Best Fit (all columns) | Automatically shifts the width of all columns to display the contents of all cells in the best possible way. |
| Calculate Summary Values With | Determines whether summary variables for the selected column are calculated based on all projects or only included projects. |
If you group projects, you can expand and collapse all groups by right-clicking the grouping title at the top of the table and selecting Full Expand or Full Collapse. Individual groups can be expanded or collapsed by clicking the arrows next to the group title.
If you right-click a group title, you can use Exclude Group and Include Group options to exclude or include the whole group.
The buttons on the ribbon are described in the table below.
| Button | Description |
|---|---|

|
Saves all information to an Excel file. |

|
Saves all information to a CSV file. |

|
Copies all project data to the Clipboard. |

|
Searches the project list. Click the arrow button to open search options; by default, projects are searched by name. To clear the search filter, click the X button in the field. |

|
Shows or hides the Filter row at the top of the project list, where you filter projects by typing values. |

|
Resets the zoom setting on the project list to 100%. |

|
Zooms in on the project list. |

|
Zooms out on the project list. |

|
Shows or hides summary rows. |

|
Expands or collapses all project groups. |

|
Shows or hides the area above the project list used for project grouping. |

|
Determines whether summary variables for the selected variables are calculated based on all projects or only included projects. |

|
Opens the Define Project Dependency window with the settings for the selected dependency. |

|
Removes selected projects from the document completely. To restore removed items, you need to reload the data. |
You can do simple search and set up advanced filters. For simple search, click the arrow button next to the Search By header, select a parameter and type a value in the text field. You can search by name, type and project properties. The history of searches is saved: to redo a search, click the arrow button inside the text field and the list of past searches will be displayed.
To set up a filter, click  and the filter row will be displayed above the projects list.
Specify filter criteria in the relevant column or columns. For example, if you want to see all projects with WI of 50%, type '50' in the
WI Value (%) column; or select a different comparison operator (greater than, less than, etc.). The filter will be applied as soon
as you enter a value.
and the filter row will be displayed above the projects list.
Specify filter criteria in the relevant column or columns. For example, if you want to see all projects with WI of 50%, type '50' in the
WI Value (%) column; or select a different comparison operator (greater than, less than, etc.). The filter will be applied as soon
as you enter a value.
