Licensing
Planning Space applications work by acquiring temporary licenses from a license server, which is a service provided by an IPS Server. Licenses are issued for the Planning Space applications, and for additional components. The license server is configured by the IPS Administrator, and the license acquisition process is automated and should require minimal attention by ordinary Planning Space users. The license server manages pools of licenses, which are shared between users. When you start an application session in your Planning Space client, the necessary licenses will be acquired, and released back to the pool when you terminate the session.
When you connect to a Planning Space application in a tenant for the first time, you may see an see an 'Unlicensed' screen for the application, and the License Manager dialog will appear. In this case you need to check the Acquire/Release boxes for the green-shaded licenses and click the Apply button. The Planning Space application should then start as normal.
License Manager
The License Manager can be launched using the button in the Home ribbon for each application. You will only see the licenses that are used by that application. The License Server setting is specific to each application (and per each tenant), and it may be differently set by the IPS Server Administrator.
For more information, see License Manager.
Troubleshooting
If a license is not available when you try to start an Planning Space application, you will see an 'Unlicensed' screen such as the following:
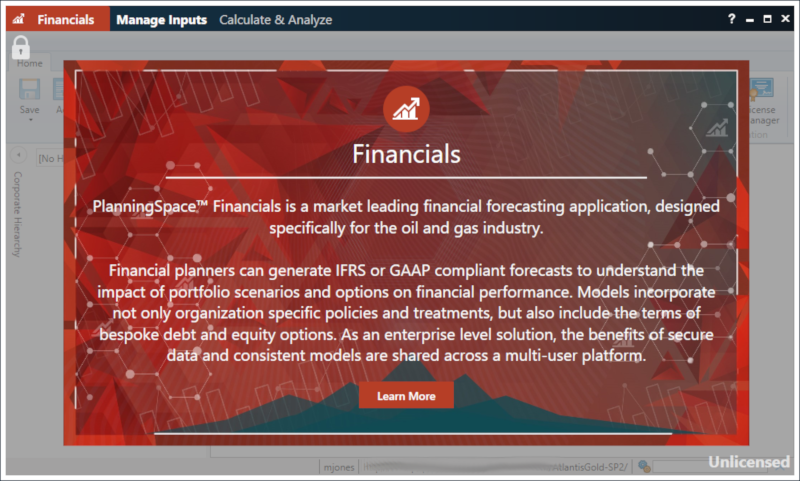
And you may see a pop-up error dialog with the message 'There are no available licenses. Please contact your system administrator.'
Important: If a Planning Space application loses its license while you are working (such as if a remote licensing server becomes disconnected), you will be given 5 minutes to continue working and save all changes, before the application automatically closes.
If your Administrator provides you with a different license server address, you can enter this into the License Server field in the License Manager and click the Connect button. New license(s) will be searched for at the new address and you will need to check the box(es) in the Acquire/Release column to acquire the license(s). If the address is not valid there will be an error message "Cannot connect to the license server at the specified address".
Releasing a license
License release is possible for optional component licenses, such as the LP license 'PalantirPLAN - LP Server' which is used in Portfolio. It can't be used for application licenses. For instructions, see Release a license.
