Report template editor
You can open a report template for editing in the Report Designer panel by selecting a report and clicking the Open button on the ribbon (or right-click and use the context menu).
The report template is opened in its own editor tab, and the Report Template and Spreadsheet ribbon tabs appear on the ribbon.
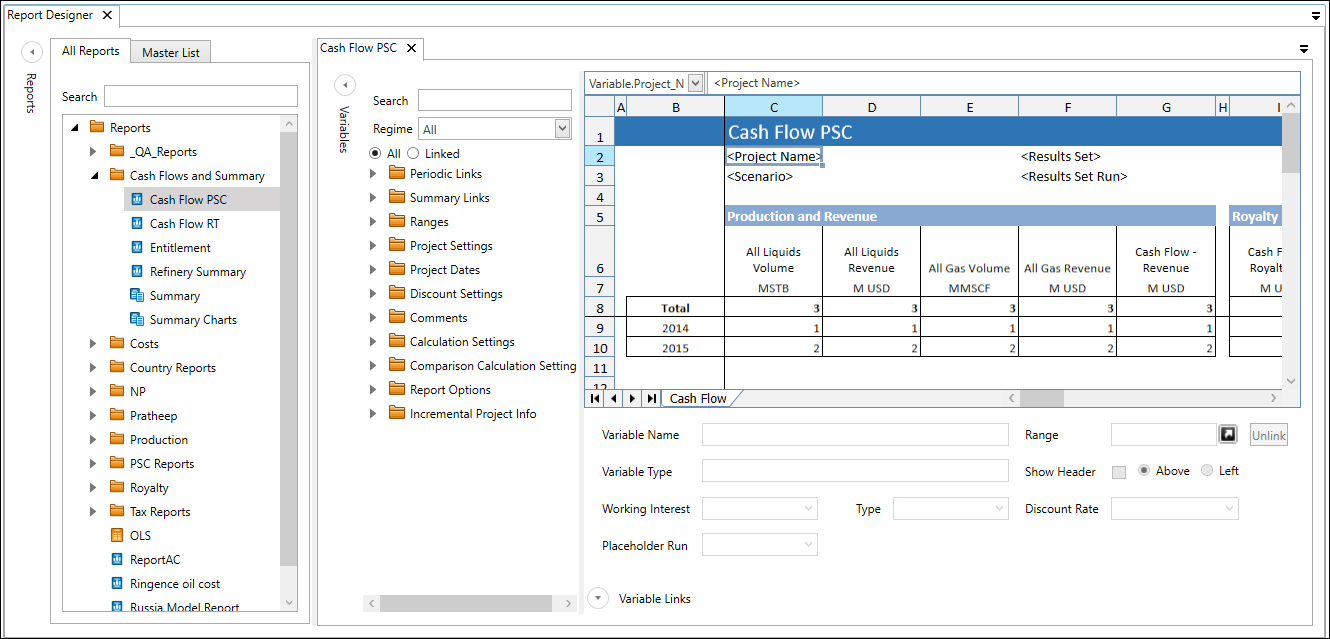
The editor tab has three sections: the Variables viewer at the left (which can be minimized by clicking the arrow button), the spreadsheet (workbook) editor, and the Variable Links settings (which can be minimized).
Changes to the report template must be saved by clicking the Save button on the ribbon. You will get an alert dialog if you close an editor tab with unsaved changes.
Workbook editor
Report templates are created as spreadsheet-like documents, and the workbook editor has an interface and functionality similar to Microsoft Excel. Note it is possible to 'live edit' report templates directly using your own Microsoft Office Excel application by clicking the Edit Using Excel button in the Reports tab on the ribbon.
For version 16.5 Update 13 and later: Excel VBA macros can be added (or modified) in the Live Edit mode and they will be saved inside the report template.
For earlier versions, VBA macros cannot be used in report templates.
Workbooks are organized as one or more worksheets, which you can manage by right-clicking on the worksheet tabs to open a context menu where you can add, delete or rename worksheets. Worksheet Options opens a dialog containing controls to change the sheet ordering within the tabs bar (dragging the tabs is not possible); also the Hidden checkbox which duplicates the Hide and Unhide controls in the context menu. The Copy button will make a copy of the worksheet selected in the left-hand box.
Note: In version 16.5 and later, the Copy action will copy all of the variable links that are embedded in a worksheet. This does not happen in earlier versions.
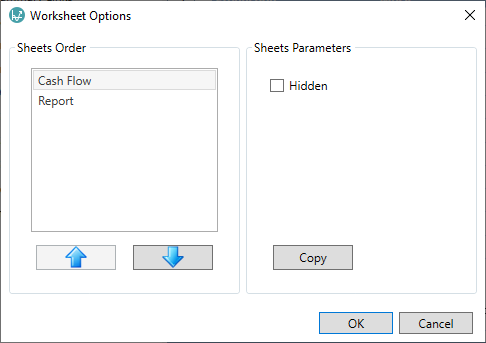
Variables can be linked into a worksheet by selecting a variable name in the Variables viewer and dragging it to the required location in the worksheet.
The Horizontal Time Series button on the ribbon can be used to change the orientation of displayed data in report templates. If this button is enabled then periodic variables will be linked to horizontal rows in the worksheet, instead of the default option where variables are linked to ranges of cells in columns.
Note: If Horizontal Time Series is turned on (or off), then all variables currently linked to the report template will be cleared and periodic and auxiliary variables must be re-linked to horizontal rows instead of vertical columns (or vice versa).
Variables viewer
In the Variables viewer you can set the Regime field for 'All' regimes or a specific regime. Text inserted in the Search box will dynamically filter the variables shown based on the matching of any part of the variable name.
You can use the All or Link buttons to show all variables or only the variables that are currently being used in links.
Variables that are linked to the workbook have a different icon (with a green tick) and there will be a link item for every link based on that variable.
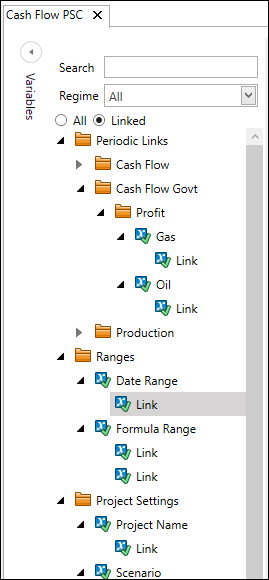
If you select a link item the details of the link are shown in the Variable Links section and the cells in the workbook will be highlighted.
Pseudo-variables
Pseudo-variables can be used to reference properties of the calculation, such as 'Price Deck' (i.e., the price deck used for the result set run), 'Currency Deck' (the currency deck used for the result set run), 'Reporting Currency Deck' (i.e., the currency deck used for reporting) and associated 'Comparison...' variables.
The pseudo-variables can be found in the folders 'Calculation Settings', 'Comparison Calculation Settings' and 'Report Options' in the Variables viewer.
For version 16.5 Update 17 and later: Pseudo-variables have been added to access the Revision Tag data from linked Dataflow documents ('Revision Tag', 'Revision Date', 'Was Linked to Dataflow' in the section 'Project Settings').
Variable Links settings
The table below describes the fields found in the Variable Links section.
| Field | Description |
|---|---|
| Variable Name | Displays the name of the currently-selected linked variable in the Variables viewer. |
| Range | Displays the cell range that is linked to the selected variable link. |

|
Unlink: Deletes the currently-selected variable link. |
| Variable Prompt | Displays the prompt for the currently-selected linked variable. |
| Variable Type | Displays the type of variable (e.g., Numeric, Date, Text). |
| Show Header | Checking this box will insert a header cell for the variable in the worksheet. It will be displayed Above or Left depending on the setting for Horizontal Time Series. |
| Working Interest | Specifies whether the variable is part of a working interest share. See Add a working interest share. |
| Type | Use the dropdown selector to specify whether or not the variable values are counted as 'Discounted Values'. |
| Discount Rate | If the variable has been set as a 'Discounted Value', this dropdown selector specifies the discount rate that is to be applied to it. |
| Placeholder Run | Used in templates for Multi-run reporting: The dropdown selector can be set to one value in the range Run 1, Run 2, ..., Run 40. This specifies that, in multi-run report generation, the value(s) for this variable link will be taken from the run that is set as the corresponding placeholder run. See Multi-run result set report. This field must always have a value, with Run 1 as the default (this will be automatically inserted into templates which existed before the introduction of Multi-run reporting). When you are adding new links, the initial value for Placeholder Run will be the value used for the previous new link. |
| Real / Nominal | (Added in Version 16.5 Update 24) Individual currency-based linked variables can be set as 'Real' or 'Nominal' in the template (default is Real). Result Set Report runs can use the setting 'From Template' to apply these individual values, or override them as all 'Real' or all 'Nominal' . |
