Prices
Note: Access to the Price Management screen requires the role 'Configuration/Prices' (see Roles).
For version 16.5 Update 17 and later: Security permissions can be applied to individual global price decks, and separate permissions can be applied to the price groups within decks. These permissions will control how price deck information can be viewed and used in Economics.
Price decks are spreadsheets containing sets of prices that can be applied to individual product streams within a project. One of the main advantages of using price decks over local prices is that price decks allow you to maintain a corporate price library that is transparent and robust, helping to ensure that projects are evaluated using a consistent and approved pricing policy.
Furthermore, each price deck can contain several different scenarios. When a price deck is created, it uses the default 'Base' scenario and more scenarios can be added as needed (for example, high, low and hurdle price scenarios).
The Price Management screen is used to create and edit the global price decks for the Planning Space applications Dataflow and Economics. The decks are shared between the applications, and the management screen can be opened in either application.
The global price decks are assigned to Economics hierarchies in the Manage Inputs workspace. The hierarchy takes its own independent copy of a global price deck, via the Replace Price Deck function. This local copy can be renamed, and its contents can be edited. (See Replace a price deck.) Note that any local changes cannot be stored if the deck is replaced by a new copy of a (same or different) global price deck.
The Bulk Push to Hierarchies function allows for price decks in multiple hierarchies to be updated (replaced) by the current version of one specified global deck. Detecting which hierarchies should be changed is based on the global deck name and the local deck name being identical. (See Bulk push price decks to hierarchies.)
For version 16.5 Update 7 and later: folders (and nested folders) can be inserted to organize the global price decks. To add a folder, Use the Add button on the ribbon, or select Add > Folder in the right-click context menu. Decks can be moved individually to different folder locations using the Cut and Paste operations.
Price Management
To open Price Management, click the Prices  button in the
Home tab on the ribbon.
When this screen opens, a new tab called Price Management is added to the ribbon (see
Price Management). The panel on the left contains the list of existing
global price decks.
When you open a deck, it will be displayed in a separate sub-tab and the Price Deck Home and
Spreadsheet tabs will be added to the ribbon.
button in the
Home tab on the ribbon.
When this screen opens, a new tab called Price Management is added to the ribbon (see
Price Management). The panel on the left contains the list of existing
global price decks.
When you open a deck, it will be displayed in a separate sub-tab and the Price Deck Home and
Spreadsheet tabs will be added to the ribbon.
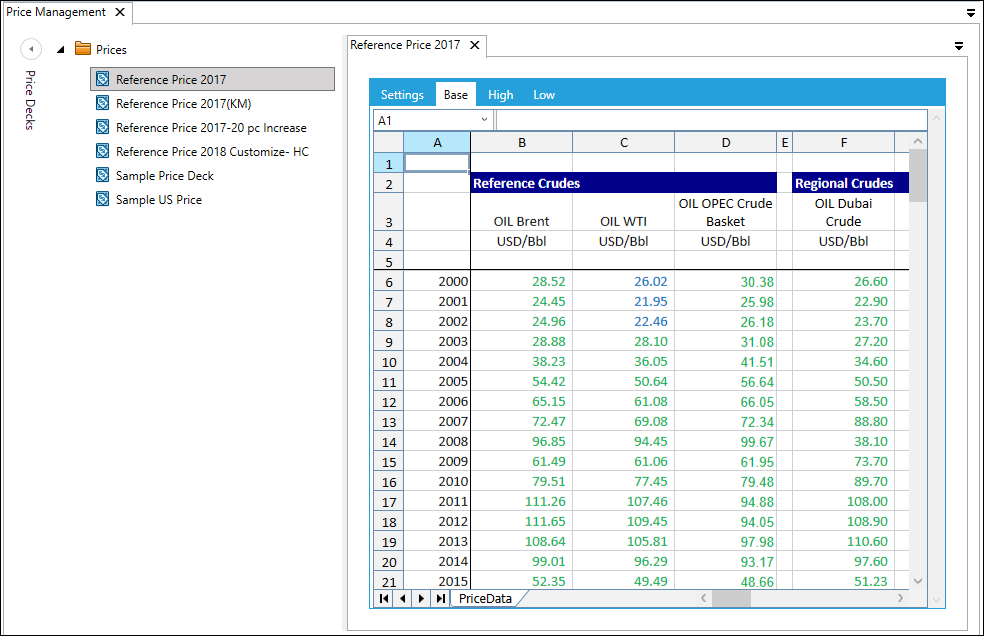
For instructions on how to create a global price deck, see Create a new price deck.
Note: There is a limitation on paste operations in a prices spreadsheet when the clipboard contents are copied from an external source (e.g., Microsoft Excel); in this case there is a maximum of 256 columns that can be pasted in one operation.
For version 16.5 Update 6 and later: The Paste As Text function can be used for paste operations from external sources with more than 256 columns, however only the plain text content of cell values will be copied.
Change record
When you save a global price deck, you will be prompted to enter comments in a change record explaining why changes have been made; these comments are then shown in the Currency Deck History window (see View history of price deck changes). Every time you save, a revision of that price deck is created; you can select a particular revision from the menu on the ribbon.
Note: Stored revisions can be viewed but not edited.
Security permissions for folders in Price Management
Security permissions on folders are available in version 16.5 Update 22 and later
Security permissions can be applied to folders in the Price Decks explorer.
Folder permissions are inherited. The permissions of a parent folder will be applied to new child nodes (folder or template) that are added to the folder.
To manage permissions, select a folder and click the Permissions button in the Reports tab on the ribbon, or right-click and select Permissions.
Permissions can be specified for users or workgroups.
The permissions changes that you make for one folder can be automatically applied to other nodes, using the Apply changes to selector. The options are:
- This node and all child nodes
- All child nodes
- This node only (default selection)
- This node and all parent nodes
- This node and all child and parent nodes
