Standard result set report
Configure Standard reporting
In the Result Sets explorer, double click a calculated run (that is, a run which has the icon
![]() )
to open it (or use right-click and Open).
)
to open it (or use right-click and Open).
Click the Standard button (which is the default selection) in the Report tab on the ribbon.

The runs within that result set will be shown in the list Report on runs. Use the check boxes to select which runs are to be included.
In the Calculation Hierarchy, select the folders and projects that you want to be included. Only projects that have been calculated in the result set will be available.
You also need to use the Generate Reports For options in the Report Selection field (see below) to specify how reports will be mapped to these folders and projects.
The Calculation Hierarchy has a context menu (accessed using right-click) which allows you to Expand or Collapse the view of the contents of a folder, and to Select and Deselect the descendant projects and folders.
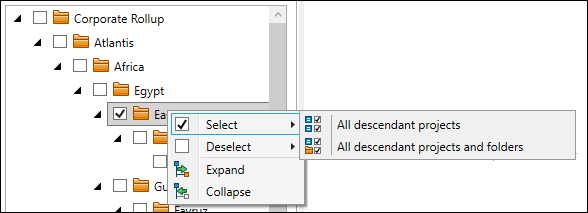
Set the Report Options and Additional Net Partners
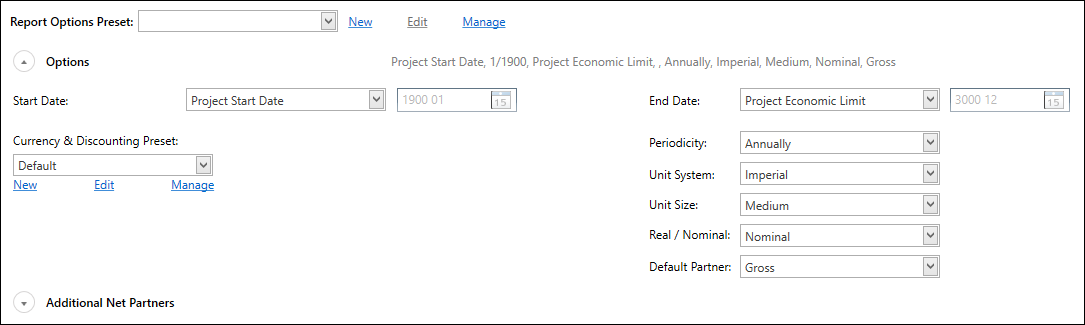
Report Options Presets can be used to store settings and hence automatically fill-in this information (see Report Options presets).
Specify the settings for Options as shown in the table below.
| Setting | Description |
|---|---|
| Start Date | Specifies the start date for the result set report. |
| End Date |
Specifies the end date for the result set report. By default, this is set to its economic limit. However, you can change it to either a specific date, or a duration (fixed number of years). Note: The Start Date and End Date must be within the dates that were specified when the result set run was calculated. Values from outside of those dates cannot be returned. |
| Fiscal Year-End | For version 16.5 Update 7 and later: This setting can be used to set reporting to use fiscal years instead of calendar years; this specifies the end month of the fiscal year; in report outputs, year labels will have the form 'FY<YEAR>' to denote that fiscal years are being used. The default value is 'December', hence reports will use calendar years. |
| Currency & Discounting Preset | Specifies a Currency & Discounting Preset for the result set report; see Currency and Discounting presets. |
| Periodicity | Specifies the periodicity of displayed values: Annually, Semi-annually, Quarterly, Monthly, or Mixed. If Mixed is selected, additional fields for Mixed Periodicity Settings will appear; here you should specify the number of reporting years of each periodicity type (monthly, quarterly, and semi-annually; one or two of these can be set to zero), while any further years will revert to the annual basis. Note that if the report start date is set to mid-year then the initial partial year will be treated as the first year for the smallest-specified granularity. |
| Unit System | Specifies the measurement units, Imperial or Metric. |
| Unit Size | Specifies the unit size (Small, Medium or Large). |
| Real / Nominal |
Specifies whether or not to apply inflation to project values. The inflation date used will be the one that is specified in each project. For Version 16.5 Update 24 and later: Use the option From Template to apply the settings from the report template for individual linked variables, or use Real or Nominal to override the individual settings. |
| Default Partner | Allows you to specify the default values that will be displayed in the report. Gross will display 100%, while selecting a partner will display the corresponding share. |
Additional Net Partners
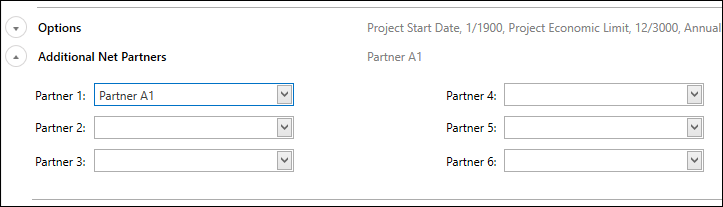
The partners that were made available for the result set run pre-calculation can be found in the drop-down menus (see Standard result set). The partners that you select here will have their corresponding share of any variables that have been linked to specific net partners displayed in the result set report (see Add a working interest share).
Select the report templates
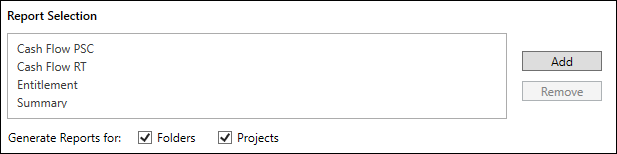
In the Report Selection field, click Add. A Select Reports dialog will open.
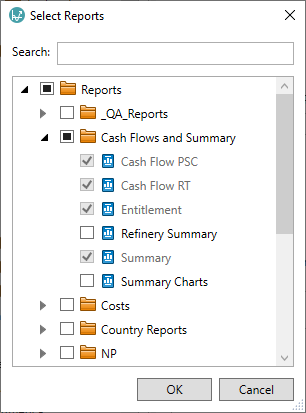
Select the report(s) that you want to use. You can search for reports using the bar at the top of the dialog.
If no reports appear for selection, you will need to create a report template (see Create a report template).
Click OK to finish report selection and close the dialog.
Added reports will appear in the Report Selection field.
Set the checkboxes Generate Reports for: Folders and Generate Reports for: Projects to specify how reports will be mapped to folders and projects in the hierarchy.
Generate the result set report
When the setup is completed, click one of the Generate Report buttons to start the report generation.
See Result Set Reports.
