Compare revisions, versions and scenarios
The Document Comparison window can show two revisions or two scenarios of the same document side-by-side so that you can see which values are different and which are the same. To open this window, click the
Compare button  in the Document tab on the ribbon. If you click in the
button's icon, you will get the Compare with previous option, which will show the currently-opened revision
against the previous revision. If you click the arrow under the button, you can choose Compare with previous,
or the Compare revisions option where you can specify the revision, version and scenario of any two states of the document:
in the Document tab on the ribbon. If you click in the
button's icon, you will get the Compare with previous option, which will show the currently-opened revision
against the previous revision. If you click the arrow under the button, you can choose Compare with previous,
or the Compare revisions option where you can specify the revision, version and scenario of any two states of the document:
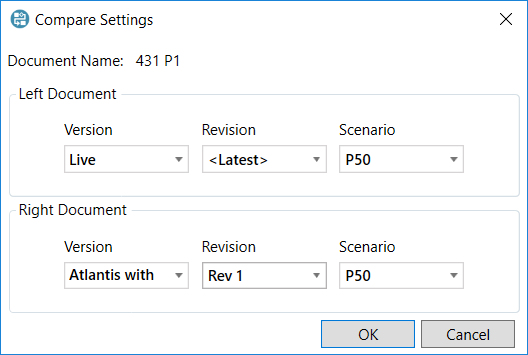
In the Document Comparison window, changes are marked by different colors: deleted items are red, changed items are blue, and new items are green.
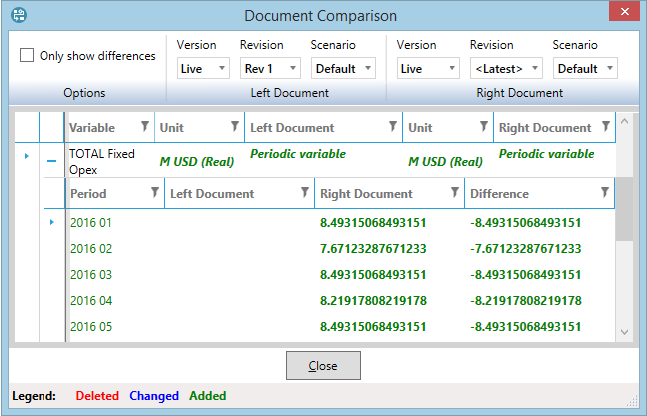
For periodic variables, use the expand button '+' on the left-hand side to see all of the values.
To view only the differences between the Left Document and the Right Document, check the Only show differences box.
You can use the drop-down lists for Version, Revision and Scenario at the top of the window to dynamically change the document states that are being shown in the window.
Click on a column header to sort items in that column in ascending or descending order. The header will be highlighted and an arrow will be displayed showing the sorting order.
If you click the filter button  next to a column name, the filter window will be displayed. Here you can set up filters to show data entries which match particular criteria. To remove a filter, open this window again and click the Clear Filter button.
next to a column name, the filter window will be displayed. Here you can set up filters to show data entries which match particular criteria. To remove a filter, open this window again and click the Clear Filter button.
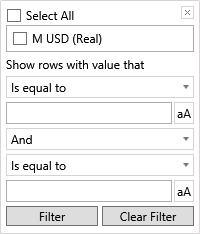
Click the Close button to close the Document Comparison window.
