Data Utility presets
Create a new preset
To create a new preset for the Data Utility tool, follow these steps:
- Click the Add button
 in the Data Utility tab on the ribbon and enter the new preset name in the dialog.
(If you receive an error message saying that a preset with the new name already exists but you cannot see it, it means the name has already been
used by a private preset in a different user account.)
If the check box Copy permissions from 'Manage Public Presets' role in the dialog is checked then the preset will be
set as 'Public' with access granted to all of the workgroups which currently have access to the role 'Data Utility Manage Public Presets'.
in the Data Utility tab on the ribbon and enter the new preset name in the dialog.
(If you receive an error message saying that a preset with the new name already exists but you cannot see it, it means the name has already been
used by a private preset in a different user account.)
If the check box Copy permissions from 'Manage Public Presets' role in the dialog is checked then the preset will be
set as 'Public' with access granted to all of the workgroups which currently have access to the role 'Data Utility Manage Public Presets'. - Select the type of document to which the changes will apply by clicking the Node Type button
 . Only one node type can be selected.
. Only one node type can be selected. - Select which values you want to edit: click the Variable Selector button
 to open the list of available variables and check the boxes
for the variables that you want to edit. To make sure that the selected variables are all editable, check the
Only show editable box on the
ribbon; otherwise all variables will be shown.
to open the list of available variables and check the boxes
for the variables that you want to edit. To make sure that the selected variables are all editable, check the
Only show editable box on the
ribbon; otherwise all variables will be shown. - In the Tag field, select a scenario tag which will be used to pre-filter the loaded data items. Check the Include inactive tags box under the field to include inactive tags in the list.
- If you want to make sure that you edit all values from a document, check the Link Selections box on the ribbon. This will tie together variables on the Periodic and Scalar tabs which belong to the same document; this is done based on the document ID. It works as follows: (1) If one or more periodic variables are selected from a given document, the matching row(s) on the Scalar tab will also be selected; (2) If a variable is selected on the Scalar tab, all the periodic variables for that document will also be selected on the Periodic tab; (3) If all of the periodic variables for a given document are de-selected, the matching row(s) on the Scalar tab will also be de-selected; (4) If a variable on the Scalar tab is de-selected, all of the periodic variables for that document will also be de-selected.
- In the Start and End fields, select the first and last dates for which values will be loaded.
- Select the periodicity in which the values will be displayed using the fields in the Periodicity section on the ribbon. You can use a standard periodicity (Annually, Semi-Annual, Quarterly, Monthly) or a custom combination of periodicities (Mixed). If you select the Mixed option, enter the number of years to be displayed in each periodicity in the Monthly, Quarterly and Semi-Annually fields; the remaining years will be shown using an Annual basis. Note that the order of periodicities for the Mixed option cannot be changed.
- Click the Options button
 to specify the settings for the new preset. The options are explained in the table below.
to specify the settings for the new preset. The options are explained in the table below. - Save the preset by clicking the Save button
 .
.

Note: When you check the Link Selections box, variables will be linked only after you select or de-select displayed variables. The same applies when you uncheck the box.
| Option | Description |
|---|---|
| My default preset | Open this preset by default. It will be used when you click the Data Utility button on the ribbon. |
| Show in quick launch | Add this preset to the quick launch list (i.e., the drop down list from the 'Data Utility' ribbon button, and the right-click context menu for documents in the hierarchy) |
| Load on open | Data loading will happen immediately when the preset is opened. |
| Access control | Make this preset available to other user accounts (see below). Removed in version 16.5 Update 13 and later. |
Control access to presets (only for version 16.5 Update 12 and earlier)
Presets are private by default, which means they are available only to the user account which created them.
To make presets public and available to other users, a user account must be granted the role 'Data Utility Manage Public Presets' (see Roles). Access to a public preset will be granted to specific workgroups as shown below.
- Click the Options
button
 in the Data Utility tab on the ribbon.
in the Data Utility tab on the ribbon. - In the Preset Options dialog, check the 'Public' box.
- Now click the Access Control button
 and select
the required Workgroups in the dialog (it isn't possible to add individual user accounts).
Then click OK in the dialog.
and select
the required Workgroups in the dialog (it isn't possible to add individual user accounts).
Then click OK in the dialog. - Click OK to close the Preset Options dialog.
- You must use the preset Save button to save these changes.
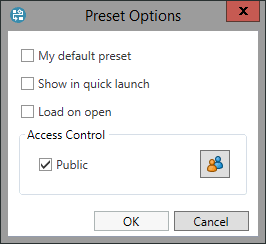
Preset permissions (for version 16.5 Update 13 and later)
Access control for presets is based on new functionality that uses security permissions based on workgroups and user accounts. Use the Permissions button on the ribbon to access the Permissions dialog for the active preset. The preset option Access control and the security role 'Dataflow/Data Utility Manage Public Presets' have been removed.
When a user creates a new preset, that user will be granted Full Access permissions; these are also granted (and not modifiable) to Administrator user accounts. No permissions are granted to any other user accounts by default, hence the preset is private by default.
Permissions can be granted to user accounts, and to workgroups. It is recommended to grant permissions only to one or several workgroups, and then manage user access by editing user membership of the workgroup(s).
The permission types are:
- Read: user/workgroup can use the preset as 'read only', i.e., the settings on the ribbon in the 'Presets', 'Data', 'Date Range' and 'Periodicity' sections cannot be modified (but preset 'Save As...' will be allowed).
- Update: user/workgroup can modify the preset.
- Delete: user/workgroup can delete the preset.
- Assign: user/workgroup can edit the permissions of the preset; the Permissions button on the ribbon will be enabled for the user.
Edit a preset
To edit an existing preset, select the preset from the list in the Presets drop-down list on the ribbon.
Save the changes by clicking the preset Save button  .
.
If you click the arrow under this button, you will find the Save New option which allows you to save the preset as a new preset with a different name.
Delete a preset
To delete a preset, select it from the list in the Presets drop-down on the ribbon,
and click the
Delete button  .
.
