Variables
This tab contains periodic and summary variables set up as mapped variables in the configuration settings (see Periodic Variables and Summary Variables). Both types of variables are mapped in the same way:
- Select Link in the Microsoft Excel Source column and a row for the mapping will be added below the selected variable.
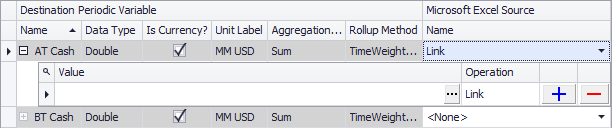
- Click on
in the Value column, and the Select Mapping window will be displayed.
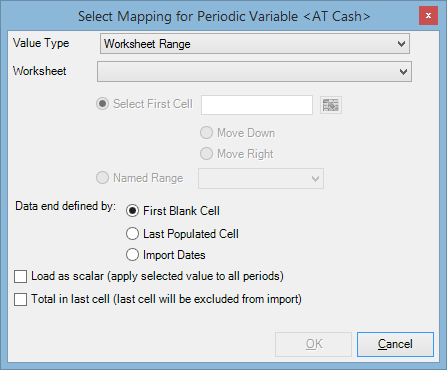
- The Value Type field determines how mapped values are specified; select an option and additional fields will be displayed.
| Option | Description |
|---|---|
| User Entered | Opens an appropriate field (text, numeric, etc.) where you can enter the value. |
| Workbook Range | Opens the list of named ranges existing in the reference workbook. |
| Worksheet Range | Opens fields where you can select a worksheet and specify a particular cell range. The image below shows an example where the Base worksheet has been selected. |
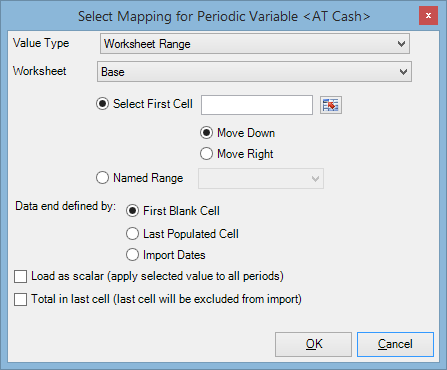
- If you have selected the Worksheet Range option, select a worksheet in the Worksheet field, and then either specify the first cell of a range, or select a named range. To specify the first cell:
- Click on
. The Select Mapping window will collapse, and you will be taken to the Excel file.
- Select a cell and it will appear in the collapsed window.
- Click on
. The Select Mapping window will expand and the selected cell will appear in the Select First Cell field.
- Select the Move Down option if the range covers a column or the Move Right option if the range covers a row.
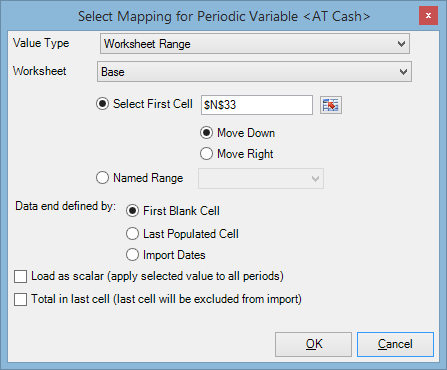
- In the Data end defined by field, select where the data range ends: First Blank Cell (default), Last Populated Cell or Import Dates. The Import Dates option will work only if you map the dates on the Settings tab (see Settings ).
- Check the Load as scalar box if the mapped cell contains only one value which should be applied to all periods.
- Check the Total in last cell box if the last row in the Excel file contains a formula; it will be ignored during import.
- Click OK to save the mapping and close the Select Mapping window.
- To map a variable to a different Excel range, repeat the steps above or edit the mapping directly by double-clicking on the cell.
- If required, specify mathematical operations to be performed during import. To add an operation, click on the plus sigh next to the mapped variable and a new row will be added. Select an operation from the Operation field (add, subtract, multiply or divide) and link the second operand in the Value field. In the image below, the Capex Total variable will receive a sum of values stored in the Capex.Dev.Drilling and Capex.Dev.Facilities ranges in imported Excel files.
