Summary Variables
This tab is used to map summary variables in
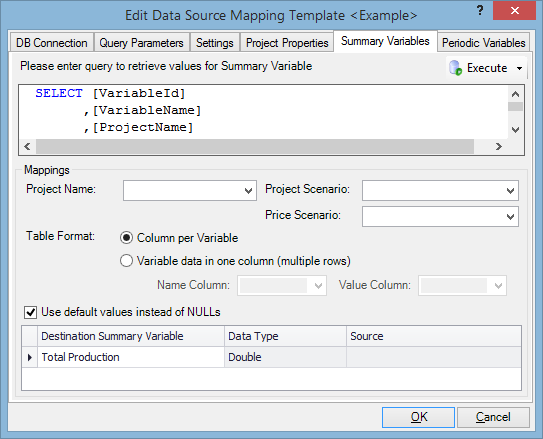
| Field | Description |
|---|---|
| Project Name | Select a column. |
| Project Scenario | Select a column or type a value. |
| Price Scenario | Select a column or type a value. |
In the Table Format section, you need to select how your data are organized. Select the Column per Variable option if your column headers are your variables (see the image below).

Select the Variable data in one column (multiple rows) option if your data are structured as shown in the image below. In this case you need to specify two more settings: the name of the database column which contains item names (Name Column), and the name of the database column which contains item values (Value Column).

The table at the bottom of the tab contains the list of
Check the Use default values instead of NULLs box to use a value when a NULL or 'no value' condition is met. The default values are listed below.
| Variable | Default Value |
|---|---|
| Periodic | 0 |
| Summary Integer | 0 |
| Summary Double | 0 |
| Summary Boolean | FALSE |
| Summary DateTime | 30/12/1899 |
| Summary String | "" (empty string) |
Values in columns can be filtered. Move the mouse pointer over the column name and the filter button 