Dependency Viewer
The Dependency Viewer visualizes interactions between modules within a Regime, and displays variable links and module code that defines how results are calculated. It is used to explore module variables and their interdependencies, and to analyze module code to see variable usage and calculation logic. You can use it for the following tasks:
To open the Dependency Viewer, go to the Hierarchy Explorer, right-click on the Regime and select Tools > Dependency Viewer. The Dependency Viewer window contains a menu bar and two tabs: Graphical and List. The description of all options is given below.
Graphical View
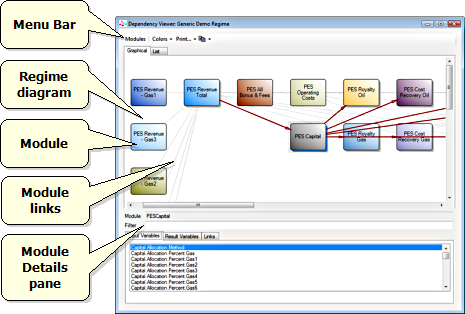
| Option | Description |
|---|---|
| Colors > Regime colors | Modules are colored according to their type as set in the Regime Designer. |
| Colors > Unique colors | All modules have different colors. |
| Print > Fit to page | Automatically arranges the diagram on the page before printing to make sure all elements fit. |
| Print > Page setup | Sets page parameters (margins, paper orientation, etc.) for printing. |
| Print > Preview | Opens the standard Print Preview window. |
| Print > Print | Prints the current document. |
 > Copy image > Copy image |
Copies the Regime diagram as an image for pasting into other applications, for example PowerPoint. |
 > Copy Variables and Links
> Copy Variables and Links |
Copies input variables, output variables and links for the selected module as a tab-delimited list that can be pasted into Excel. |
| Layout > Reset | Restores the default layout. |
The Regime diagram displays Regime modules as configured in the Regime Designer. If a module has one or more variables linked to another module, this is indicated by an arrow (a tooltip on the arrow lists all links). Selecting a module will highlight the links and display the module details in the panel below the diagram. Modules can be repositioned on the diagram for better presentation but this does not affect the Regime or calculation order in any way (changes to the Regime should be made in the Regime Designer).
The Module Details pane contains several controls described in the table below.
| Control | Description |
|---|---|
| Module box | Displays the name of the selected module. |
| Filter field | Restrict the list of displayed variables and links. Type a word here and only variables which contain it in their names will be displayed. |
| Used Variables check box | Check this box to display variables used by the selected module in this particular Regime. Modules are created to be re-used, so one module can contain inputs required for several Regimes. |
| Input Variables tab | Lists all input and input/output variables of the selected module. |
| Result Variables tab | Lists all output and input/output variables of the selected module. |
| Links tab | Displays all links between the selected module and other modules. The list is grouped by variable value type (for details, see Regime Designer). Entries for input and output variables display source and destination modules. |
List View
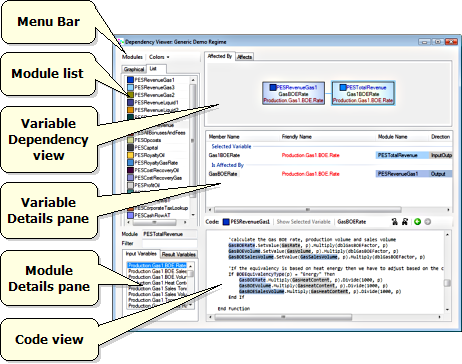
The menu bar contains the Colors menu, which includes two options: Regime Colors (modules are colored according to the module type) and Unique Colors (each module has a unique color).
The Module list displays the Regime modules in the order of calculation.
The Module Details pane is the same as on the Graphical tab, but here it displays only input and result variables. Double-clicking on a variable in either list displays that variable in the Variable Dependency view.
The Variable Dependency view contains two tabs: Affected By and Affects. The Affected By tab displays the selected variable and any links it has to the output variable(s) of other modules, user-entered variables and contract term values. The Affects tab displays the selected variable and any links it has to the inputs variable(s) of other modules.
Selecting any variable in the Variable Dependency view displays the details of the variable and its relationships in the Variable Details pane. If the variable is bucketed, the bucketing formula will be displayed in the Code view. Double-clicking on any variable in the Variable Dependency view sets that variable as the root of the dependency analysis (equivalent to double-clicking on the variable in the Module Details pane).
The Variable Details pane contains the details of the variable currently selected in the Variable Dependency view, and any variables it is linked to. Selecting a variable displays the associated module code in the Code view. The columns are described in the table below.
| Column | Description |
|---|---|
| Member Name | Name used to refer to the variable in the module code. |
| Friendly Name | Variable name in |
| Module Name | Name of the module to which the variable belongs (the color corresponds to the color for that module). |
| Direction | Variable type: input (light gray), output (lavender) or input/output (gray). |
| Data Type | Data type of the variable in |
The Code view shows the module code for the variable selected in the Variable Details pane. The module name and color are displayed at the top. References to the selected variable are highlighted in the module’s color; other variables are highlighted according to their type: input (light gray), output (lavender) or input/output (gray).
The selected variable name is automatically inserted into the search box to allow searching for occurrences of the variable in the module code. However, this box can be used to search for any word or phrase. Use 

If the name of any variable is selected in the code, the Show Selected Variable button is enabled; click on it to display the selected variable in the Variable Dependency view.
Use 
