Decline Product and Ratio configuration
The Decline Product/Ratio Configuration pane configures what petroleum products are modelled in the Decline application.
To access this pane, open the Reserves Configuration workspace and click the Products and Ratios button in the Home tab on the ribbon.
Important: Any changes made to the configuration are not effective for users, or visible to other administrator users, without a restart of the client application by each user.
Products and Ratios are configured in separate tabs. Note that the Save button will save all of the changes made in both tabs.
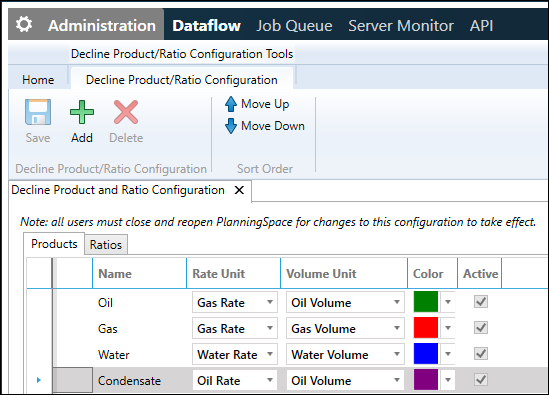
Product configuration (Products tab)
A base set of products are defined for Decline by default: Oil, Gas, Water, and Condensate. However each company has different needs and requires the ability the extend the product set according to their own needs.
A Decline product is defined by five attributes:
- Name: it must be unique and 32 characters or less
- Rate Unit: select one of the PlanningSpace rate units
- Volume Unit: select one of the PlanningSpace volume units
- Color: select the display color that is used in various chart contexts
- Active: check this option to make the product available in the application; uncheck the option to hide the product (however no application data is removed or modified)
Please note that Decline is limited to the use of the standard units in PlanningSpace. (Unlike as in Dataflow, there is no option to define custom units.) Also, the PlanningSpace rate and volume units are not defined with relationships so there is no way to provide validation that the appropriate rate unit has been matched with a volume unit.
Active products appear as available in forecast segments and historical data, and all of the related configuration options. Inactive products are hidden, but cannot be removed from the application. The default products are always active.
Saving the configuration
The products configuration is saved by using the Save button. Note that any unsaved changes for products and ratios will be saved at the same time.
Adding a product
Use the Add button to create a new row in the product list, and edit the attributes as required.
Use the Move Up and Move Down buttons to position the new product correctly in the Sort Order.
Click the Save button to complete the new product definition.
Deleting a product
The Delete button can only be used for a new product definition that has not been saved. Once saved, a product may be set as inactive, but cannot be removed from the application.
Sort Order
The order of the products in the configuration pane dictates the order in which they appear in the application. Use the Move Up and Move Down buttons to change the order.
Ratio configuration (Ratios tab)
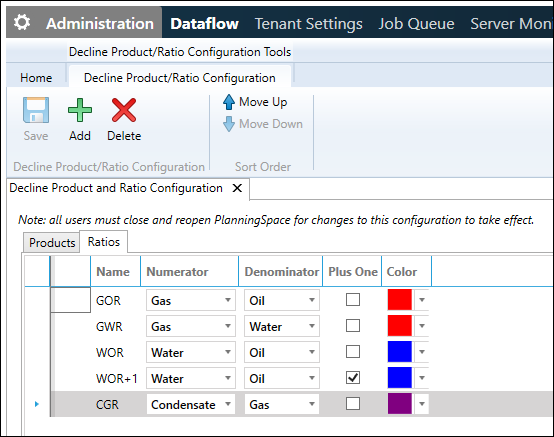
Ratios appear as additional chart context in Decline. See Chart configuration for how to manage the display of ratios.
A Decline ratio is defined by five attributes:
- Name: it must be unique and 32 characters or less
- Numerator: select one of the active products to be used as the numerator of the ratio calculation
- Denominator: select one of the active products to be used as the denominator of the ratio calculation
- Plus One: this option adds a value of 1 to the ratio calculation, which is appropriate when viewing ratios on a logarithmic scale
- Color: select the display color that is used in various chart contexts
Saving the configuration
The ratios configuration is saved by using the Save button. Note that any unsaved changes for products and ratios will be saved at the same time.
Adding a product
Use the Add button to create a new row in the ratios list, and edit the attributes as required.
Use the Move Up and Move Down buttons to position the new ratio correctly in the Sort Order.
Click the Save button to complete the new ratio definition.
Deleting a product
The Delete button can be used to delete a ratio. Any of the ratios can be deleted.
Sort Order
The order of the ratios in the configuration pane dictates the order in which they appear in the application. Use the Move Up and Move Down buttons to change the order.
