Controls positioning
The Snap Grid and Snap Lines modes can be used to precisely align report elements in relation to each other.
You can choose which mode to use for controls alignment by setting the Snapping Mode.
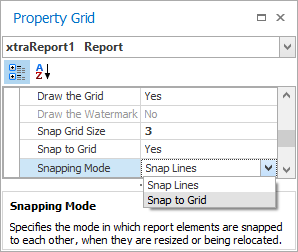
Snap Grid
When a report is being designed in the Design Panel, it is lined up by the Snap Grid. This helps to establish the distance between report elements, and to precisely align them to each other.
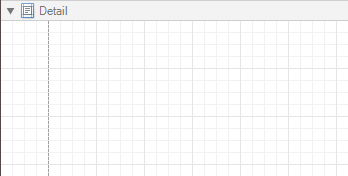
To quickly align a control to the report's Snap Grid, right-click on the control, and in the context menu, click Align To Grid.
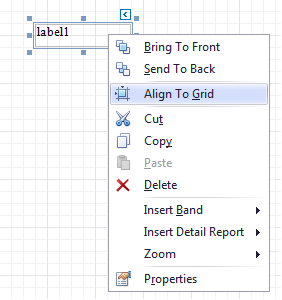
You can choose whether the Snap Grid should be visible, by selecting your report and setting the Draw the Grid option in the Property Grid.
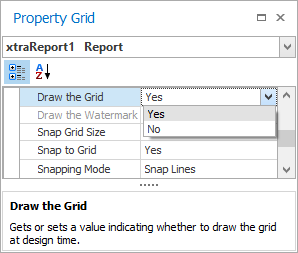
You also can adjust the Snap Grid Size, which is measured according to the measurement units set for your report.
The Snap to Grid option specifies whether controls are snapped to the Grid when they are moved as usual (with no additional keys being hold down). When the Snap to Grid option is enabled, the default move behavior works in the following way:
-
For controls to be aligned to the Snap Grid while being moved:
- Using the keyboard: move them using the arrow keys.
- Using the mouse: move them as usual.
-
For controls to ignore the Snap Grid while being moved:
- Using the keyboard: move them using arrow keys while holding down CTRL.
- Using the mouse: move them while holding down ALT.
Disabling the Snap to Grid option swaps the default manipulation to its opposite (you should press CTRL or ALT, to enable the Grid snapping).
Snap Lines
Instead of the Snap Grid for control positioning and alignment, you can use the Snap Lines mode. These are guidelines appearing when a control is being moved, and indicating the distance to other report elements (bands and controls).
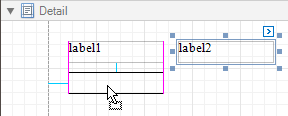
For each report element, you can modify its default Snap Line spacing (which are paddings for bands and panel, and margins for other controls) by using the Property Grid.
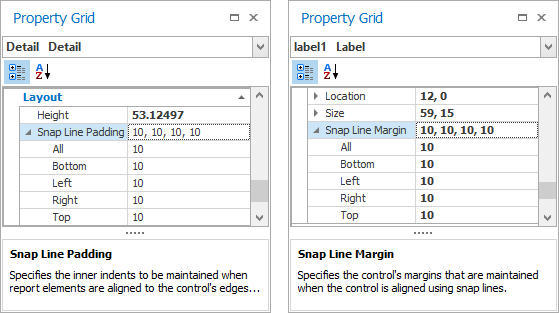
To learn how to manage the position of multiple controls at one time, see Change element layout.
