Using IPS Manager
Access control for IPS Manager: IPS Server administrators
Access to IPS Manager is granted to Windows accounts by membership of the Windows security group which is set as the 'IPS Administrators Group' during installation. By default it is a local security group 'Palantir IPS Admin'.
You need local Administrator level permissions to edit this group. You can extend group membership by adding user accounts or security groups (either local, or from Active Directory) to the IPS Administrators Group.
Important: IPS Server administrators have control over creating, deleting and enabling/disabling of tenants, however they are not granted access to run PlanningSpace or SUITE cx applications, or to access any tenant data, or tenant administration settings. Each tenant has it own set of users and administrators: see Tenant users and administrators.
Logging into IPS Manager
IPS Manager runs as a web-based service, which is by default located at
'http://{server FQDN}/admin'
for a single IPS Server, or use the URL of the load balancer for an IPS Server cluster (this may be a server FQDN, IP address, or DNS alias if configured). You control connection to the server as you would for any web site, by configuration of the firewall at the IPS Server machine, load balancer and/or external firewall.
The currently-logged in user is displayed at the top right corner of IPS Manager. If you click the down arrow next to the username, and click 'Sign in as...' you will get a login box to connect as a different user.
Saving changes, errors, and warnings
After making changes on a screen, click the 'Save all changes' button to implement those changes. If you click on the left-hand menu to move to a different screen, without saving, a warning dialog will appear to confirm that you want to forget the changes you have made. If you click the 'Discard changes' button then the contents of the screen will reset to their previously-saved values.
Errors: If you save changes and there are errors, message(s) will appear in red in an 'Errors' box. All errors must be fixed before you can save the changes in a screen.
Warnings: A Warnings box may appear when you save changes. Warnings will not prevent changes being made, however IPS Server or the application programs may not function correctly if a warning has been triggered.
IPS management with the PowerShell module
A PowerShell module is available which implements many of the IPS configuration and management operations as PowerShell cmdlets.
Cmdlets are convenient tools to combine operations into runnable scripts which can be used for automation.
For details of how to install and use the module, see IPS PowerShell module (Automation cmdlets).
'About' and version numbers
Click the  symbol at the top-right corner to open the 'About' dialog:
symbol at the top-right corner to open the 'About' dialog:
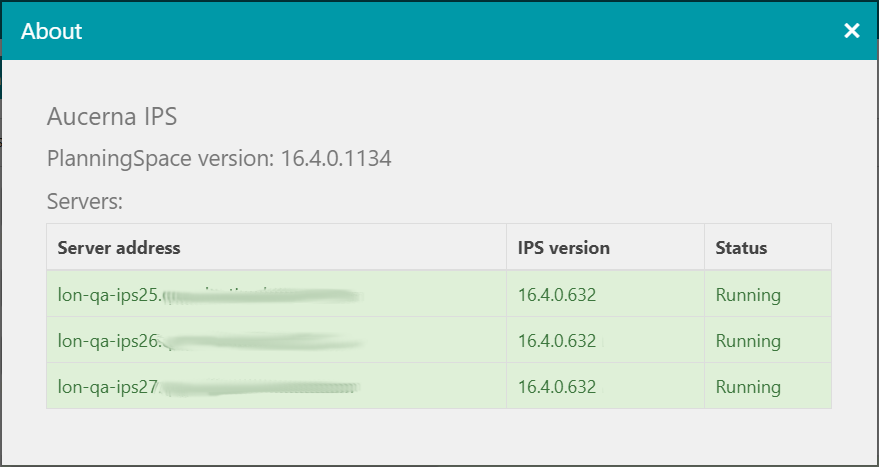
This shows the version number of the IPS Server/PlanningSpace installation and a list of the server machines in the deployment, with their status and their installed IPS Server version. Usually the version numbers will have different final digits, but should always agree for the first three groups of digits.
PlanningSpace versions follow a cycle of:
- major version releases (16.2, 16.3, 16.4, ...);
- minor Service Pack (SP) releases ('Service Pack 1' (SP1), 'Service Pack 2' (SP2), ...);
- interim 'Update' releases with fixes and changes for the major and SP releases (for example, '16.3 SP2 Update 9', '16.3 Update 2').
Version numbers for PlanningSpace and SUITE cx software use the format '16.X.XXX.XXXX' where:
- '16.X' is the major version number;
- 'XXX' is the combined Service Pack and Update version number: '0' is the first release of a major version, '1' is the first update, '100' is Service Pack 1, '101' is the first update to Service Pack 1, '200' is Service Pack 2, '203' is the third update to Service Pack 2, and so on;
- the final 'XXXX' digits are the build number which is normally only significant for users in case of troubleshooting software issues.
