Import of actual costs and field costs into Execute
Overview
Execute can be set to import actual costs and field costs from an external system. Cost imports can be defined by the following options:
- Import Type
- Field Costs
- Actual Costs
- Source Type
- File – Import from a CSV file of a known format
- Database table or view – Database table or view of a known format. Can be a link to a table or view outside of the Execute database schema
- Cost Type
- Total – A single cost is booked against a single AFE
- Monthly – A single cost is booked against a month for an AFE
- Line Item – A single cost is booked against a specific month and account for an AFE
- Calculation Method
- Calculate Net – The import supplies only a gross amount. Execute calculates the net amount as (gross amount) × (sum of affiliate interest)
- No Calculation – The import supplies both a gross and a new amount. Execute imports the amounts as supplied.
- Calculate Gross – The import supplies only a net amount. Execute calculates the gross amount as (net amount) ÷ (sum of affiliate interest)
Cost Sources
Table or View
Every installation of Execute includes sample configuration for importing actual costs or field costs:
- synchronize_actuals_table.config.sample
- synchronize_actuals_table_external.config.sample
- synchronize_fieldcosts_table.config.sample
- synchronize_fieldcosts_table_external.config.sample
Find these in the “plugins_available\synchronization” folder.
Table Columns
Both actual cost imports and field cost imports require the same set of columns. Here are the required columns per given cost type:
- Total
- AFE_NUMBER
- GROSS_AMOUNT
- NET_AMOUNT
- Monthly
- AFE_NUMBER
- AMOUNT_DATE
- GROSS_AMOUNT
- NET_AMOUNT
- Line Item
- AFE_NUMBER
- AMOUNT_DATE
- ACCOUNT
- GROSS_AMOUNT
- NET_AMOUNT
Execute’s expected column types:
| Column Name | Oracle | SQLServer | Nullable |
|---|---|---|---|
| AFE_NUMBER | VARCHAR2(50) | nvarchar(50) | No |
| AMOUNT_DATE | DATE | datetime | No |
| ACCOUNT | VARCHAR2(50) | nvarchar(50) | Yes |
| GROSS_AMOUNT | NUMBER | decimal(28, 14) | Yes |
| NET_AMOUNT | NUMBER | decimal(28, 14) | Yes |
CSV
Costs can be imported from a CSV file with some or all of the following columns.
| Column Name | Type | Required | If Omitted |
|---|---|---|---|
| AFE NUMBER | TEXT | Yes | - |
| DATE | TEXT (YYYYMM) | Yes | - |
| ACCOUNT | TEXT | No | All costs will be imported into the "Monthly Import Account" |
| GROSS AMOUNT | NUMBER | No | Gross amount will be calculated by "grossing up" the Net Amount using the AFE's Working Interest |
| NET AMOUNT | NUMBER | No | Net Amount will be computed using the AFE's Working Interest |
- CSV columns should appear in the same order as listed in the table above
- CSV column headers should be ALL CAPS (as specified above)
- CSV files should be placed in the location configured in uploads.config
- You must not omit both the GROSS AMOUNT and NET AMOUNT columns
- applicable sample configuration:
- synchronize_actuals_file.config.sample
- synchronize_actuals_file_manual.config.sample
- synchronize_fieldcosts_file.config.sample
- synchronize_fieldcosts_file_manual.config.sample
uploads.config
This file configures where Execute expects CSV files for field costs and actual costs.
Sample “uploads.config” file:
<castle>
<properties>
<uploadsPath>#{networkPath}\Uploads</uploadsPath>
<!-- *** These folders are subfolders of the <uploadsPath> *** -->
<fieldCostsSubFolder>FieldCosts</fieldCostsSubFolder>
<actualsSubFolder>Actuals</actualsSubFolder>
</properties>
</castle>
In this example, Execute now expects a Folder named “Uploads”. Within that folder, it expects folders named “FieldCosts” and “Actuals”. The expected folder structure is shown below:
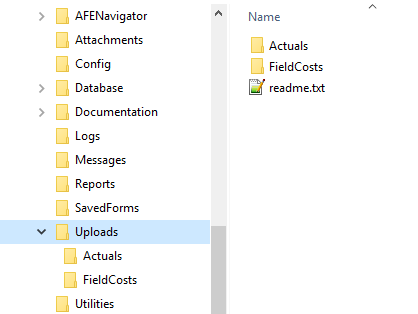
Enabling Cost Import
The folder at “plugins_available\synchronization” contains files which are meant to be good starting points. Copy a cost import sample into the “plugins” folder and rename the file to remove the “.sample” extension to get started.
This folder also contains files for synchronizing other data. Only files with names starting with “synchronize_actuals“ or “synchronize_fieldcosts“ relate to cost imports.
- synchronize_actuals_file_manual.config.sample – Configures actual costs to be imported manually from a CSV file.
- synchronize_fieldcosts_file_manual.config.sample – Configures field costs to be imported manually from a CSV file.
- synchronize_actuals_file.config.sample – Configures a scheduled actual cost import from a CSV file. Requires parameters for file location, file names and a schedule.
- synchronize_fieldcosts_file.config.sample – Configures a scheduled field cost import from a CSV file. Requires parameters for file location, file names and a schedule.
- synchronize_actuals_table.config.sample – Configures a scheduled actual cost import from a database table or view. Requires parameters for the database table and a schedule.
- synchronize_fieldcosts_table.config.sample – Configures a scheduled field cost import from a database table or view. Requires parameters for the database table and a schedule.
Example Configuration
Configuration files for field costs imports and actual imports are near-identical. These examples will use configuration for actual imports.
The configuration files are written such that behavior can be changed by modifying only the first block, the <properties> element. The rest of the file generally does not need to be changed.
Example CSV Configuration
<castle>
<properties>
<actual_cost_sync_path>C:\Execute\Uploads\Actuals</actual_cost_sync_path>
<actual_cost_sync_inputFileMask>actuals.csv</actual_cost_sync_inputFileMask>
<actual_cost_sync_schedule>month=*:date=*:dayOfWeek=1,2,3,4,5:hour=00:minute=00</actual_cost_sync_schedule>
<actual_cost_sync_user>System Admin</actual_cost_sync_user>
</properties>
...
| Property | Definition |
|---|---|
| actual_cost_sync_path | The folder whereAFENavigator will look for this task’s cost import source files. |
| actual_cost_sync_inputFileMask | The name of the cost import source file. |
| actual_cost_sync_schedule | Schedule defining when this task runs. (For more information on scheduling syntax, see Syntax in the Data Synchronization guide). |
| actual_cost_sync_user | The userAFENavigator will use to run synchronization. |
Example Table or View Configuration
<castle>
<properties>
<actual_costs_import_query>
select AFE_NUMBER, AMOUNT_DATE, ACCOUNT, GROSS_AMOUNT, NET_AMOUNT
from actualcosts_external
</actual_costs_import_query>
<actual_db_cost_sync_schedule>month=*:date=*:dayOfWeek=1,2,3,4,5:hour=0:minute=0</actual_db_cost_sync_schedule>
</properties>
...
| Property | Definition |
|---|---|
| actual_costs_import_query | The query Execute will use to retrieve costs. Must return expected columns (see Table Columns). |
| actual_cost_sync_schedule | Schedule defining when this task runs. (For more information on scheduling syntax, see Syntax in the Data Synchronization guide). |
Cost import from a database does not require a defined user. This task runs as the system user, with access to all permissions.
Required Permissions
| Import Type | Privilege |
|---|---|
| Actual Costs | Import Actual Costs on AnyAFE |
| Field Costs | Enter Field Costs on AnyAFE |
Settings
Some scheduled imports do not define a date. Administrators can define the time frames for these imports by going to Tools > Configuration, under the category “AFE/Scheduled Cost Import”. Two types of date ranges are available: Absolute Date, and Current Date. Select one under the option “Import timeframe type”.

Absolute Date
Two values need to be defined:
- Beginning Date
- Beginning Year
- Beginning Month
- Ending Date
- Ending Year
- Ending Month
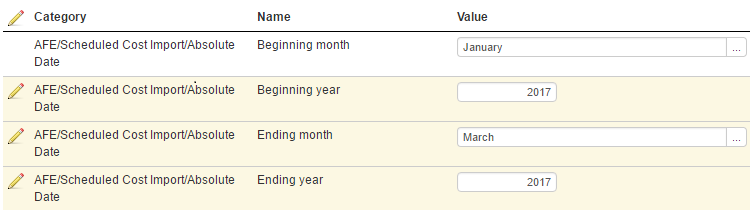
Scheduled imports will always read from the date defined here. An administrator must change these values before the next scheduled cost import. Otherwise, the cost import overwrites costs for what is now an outdated date range.
Current Date
This configuration defines a sliding window of months to import costs for based on how many months before or after the current date.
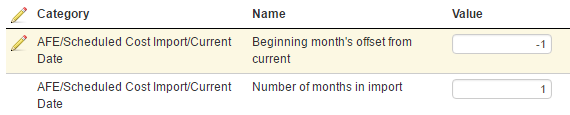
Field Cost Submitted after Import
This setting controls whether field costs are submitter immediately after import.

Running a Manual Import
Manual imports are accessible under the Import Actual Costs and Import Field Costs menu items in the Tools menu.
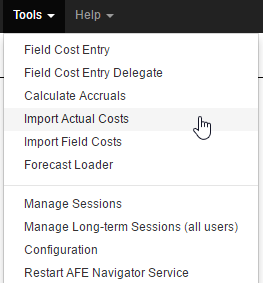
Logging
All cost import details are logged to a file. When the cost import is running, a unique log file will be created in the logs directory on the Execute server. With manually triggered imports, in addition to generating a log file stored to the server, the log’s contents are displayed to the user.
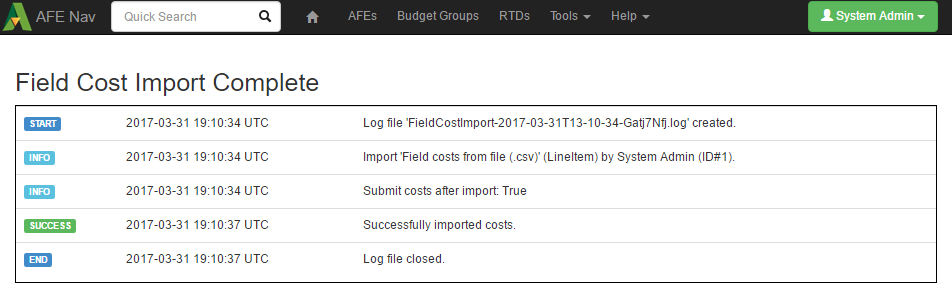
Click image to expand or minimize.
