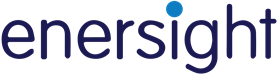Report Package Download
As of Enersight 2.17, there is now the option to configure a Report Package that is a set of reports that can be downloaded in bulk, either to an Excel workbook with each report as a separate worksheet, or to a zip file where each report is a separate .xlsx file.
To get started, click the Report Package Download button on the right side of the Reports screen.
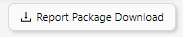
The first time you open this dialog, you will see the following message:
_thumb_0_0.png)
Click image to expand or minimize.
Report Package Profiles
As of Enersight 2.17.1, multiple Report Packages can be defined per project, allowing separate packages to be created for different use cases.
.png)
You will start with a Default Report Package, and this can be saved and/or renamed using the Save icon. Additional Report Packages can be added using the Add Report Package icon.
Click image to expand or minimize.
Be sure to click Save after making changes to a Report Package as explained below. Also note that when you click 'Download', the selected Report Package is automatically saved.
When saving a report package, you have the option to create a new one (effectively 'Save As') and the option to make it a Company Report Package. Company Report Packages can be used or modified in all projects in a Company, similar to Report Favorites. Be aware that changing a Company Report Package definition changes it for everyone.
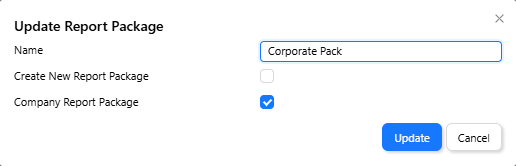
Editing a Report Package
Click Add to add a row to the table. Each row is a report that will be downloaded as part of the package. For each report, you must specify the Scenario, Asset in the Scenario, and the Report Favorite that determines the report that will be generated. In the Scenario dropdown you will see All Scenarios and Current Scenario:
- All Scenarios will generate a report for the selected asset for every scenario (e.g., if you have 5 scenarios, 5 separate reports will be generated).
- Current Scenario will generate a report for the scenario that is currently active in the Asset Hierarchy.
In the Asset dropdown, choose the Facility or Well for which you want to generate the report. In this list you will see Scenario at the top. This will generate a report at the Scenario level.
Finally, select the Report Favorite you wish to download for the selected Scenario and Asset. Report Favorites are configured at the top of the Reports screen; determine the report, report settings, and periods that will be downloaded.
The checkbox to the left of each row determines whether a row/report will be downloaded when you click the Download button, allowing you to quickly download a specific subset of configured reports.
When you have calculated all of the Scenarios in your project and finished configuring your report package, click the Download button to start the download. Depending on your browser settings, the download will either start automatically or prompt you to save the file.
The example below will download an Opcost Summary report at the Scenario level for every scenario that has been calculated.

Download Options
At the bottom of the Report Package Download window, you will see two options for the format of the downloaded Report Package.
- Combine reports in one Excel Workbook: one Excel workbook will be created with each report as a separate worksheet. The first sheet is a Table of Contents, showing the worksheet name for each report. The naming convention for worksheet names is ScenarioIndex_AssetName_ReportFavorite (e.g., 2_RollUp_MyFavorite), but the AssetName and ReportFavorite will most often be truncated. Excel worksheet names have a limited number of characters, so the table of contents will help you find your reports.
- Separate reports in a ZIP file: a zip file will be created with a separate Excel workbook for each report. The naming convention for the Excel files is ProjectName_ScenarioName_AssetName.t