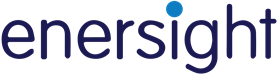Arranging Assets – Auto Arrange
Arranging Assets on the Network Tab
Assets can be dragged and dropped anywhere within the flow network of the Network Tab. Assets that have been auto-added from the Enersight scheduler can also be manually arranged. Enersight will remember the location of these manually positioned assets. Multiple assets can be selected at a time by pressing and holding CTRL + Z while clicking in the flow network. These selected assets can be moved as a group.
Auto Arrange
Enersight also can Auto Arrange assets for the entire network or a portion of it.
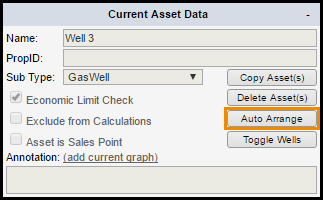
Click image to expand or minimize.
Clicking the Auto Arrange button will auto arrange the network diagram for the selected assets and all assets below that asset in the network. It is not advisable to use auto arrange on the top level of a multi-level network as the diagram may become difficult to read. After an auto arrange, assets will be arranged below the asset selected for auto arrange. Additional arranging of the network view can be managed through the Layout drop down.
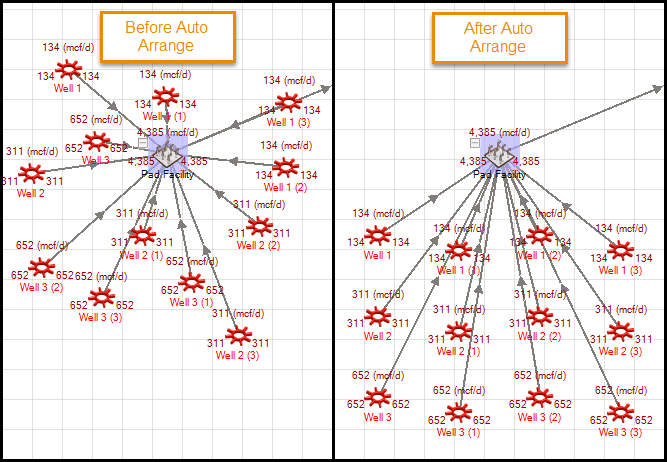
Click image to expand or minimize.
Layout
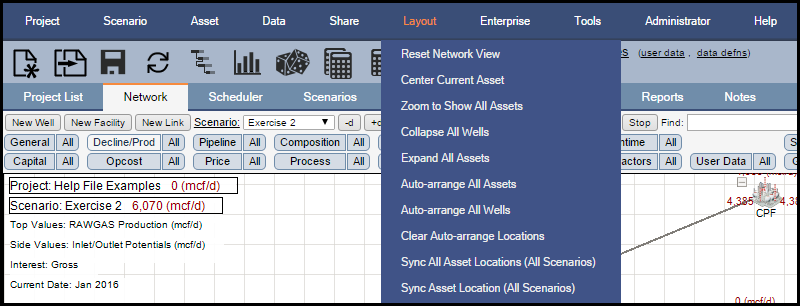
Click image to expand or minimize.
The Layout drop down changes how the flow network is displayed in the network diagram.
- Reset Network View: Restores the default layout view.
- Center Current Asset: Redraws the diagram centered on the currently selected asset.
- Zoom to Show All Assets: Zooms out to fit everything on the diagram.
- Collapse All Wells: Collapses all wells in the diagram leaving the facilities nodes untouched (can significantly clean up a busy flow diagram).
- Expand All Assets: Expands any assets that have been collapsed.
- Auto-arrange All Assets: Auto-arranges all assets.
- Auto-arrange All Wells: Auto-arranges all wells.
- Clear Auto-arrange Locations: Deletes any assets created by the scheduler. Can be used to clean up the interface and/or make the file smaller when attempting to save the project to a file.
- Sync All Asset Locations (All Scenarios): Matches the current view across other scenarios.
- Sync Asset Location (All Scenarios): Mirrors the view of the current asset across other scenarios.