Map Tab
The Map tab allows you an aerial view of all wells (and facilities connected to them) associated to a reservoir, and optionally to project them on top of a map image.
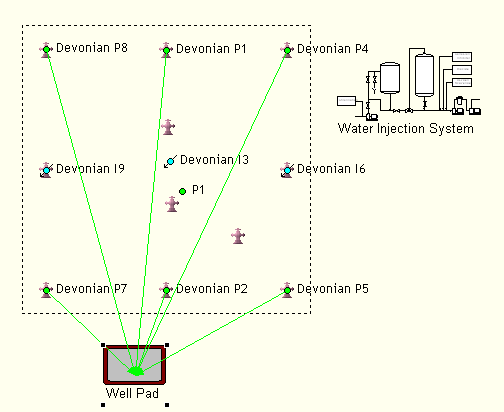
Objects displayed may be  wellheads,
wellheads, .png) oil producers,
oil producers, .png) gas producers,
gas producers, .png) gas injectors and
gas injectors and .png) water injectors. Facilities, on the other hand, are represented by the picture selected for each. Double-clicking on any of them will open the related edition tab.
water injectors. Facilities, on the other hand, are represented by the picture selected for each. Double-clicking on any of them will open the related edition tab.
The dashed line marks the development area, which is the rectangular area that contains all wells (wellheads and completions) associated to this reservoir. This area is redrawn whenever the location of wells in it changes.
Left-clicking on a wellhead or a facility will draw lines to all completions associated to it: green for oil, red for gas and blue for water.
If you drag-and-drop outside the development area, you can move the map image to better fit the position of wells and facilities. Drag-and-dropping the development area will move the area with all its content as well as the map - use this to center the view or to navigate large maps. These actions will not modify the actual location (coordinates) of objects.
Press the ALT key to click-and-drag objects separately; note that this will modify the object's coordinates as defined in the Well Details Tab and the facility General Tab (Facility).
Right-click on the map to access the following options:
- Open Map: Select a Windows Meta File (.wmf format) or an Enhanced Windows Meta File (.emf format) as a background image.
- Clear Map: Remove the currently selected background map.
- Resize Map: Show map picture resizing handles (also available by left clicking on the map, outside the development area). Click-and-drag the handles to resize at will.
- Show names: Toggle display of well completion and facility names on/off.
The zoom sidebars allows you to zoom in/out either axis; the  button will lock both axes. Besides, you can use the
button will lock both axes. Besides, you can use the  to fit the window to the development area, and the
to fit the window to the development area, and the  button to select an area to zoom in.
button to select an area to zoom in.
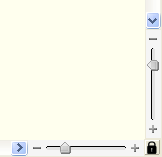
The following information is also displayed on the bottom bar:
- The coordinates on the left mark the current position of the mouse pointer.
- Feet per map unit: See Preferences Tab.
